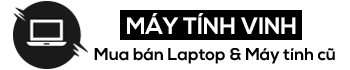Kiến Thức
Công thức đánh số thứ tự trong excel đơn giản
Công việc thống kê trong excel sẽ rất đơn giản khi bạn biết các công thức đánh số thứ tự trong excel. Điều này sẽ giúp bạn quản lý thông tin dễ dàng hơn. Vì vậy, bài viết dưới đây Máy Tính Vinh sẽ chia sẻ công thức đánh số thứ tự trong excel đơn giản. Cùng theo dõi nhé.
1. Công thức đánh số trong excel
Bước 1: Ô đầu tiên trong bảng nằm ở cột No nhé các bạn nhập số bắt đầu (bất kỳ số nào tôi muốn, thường là số 1)

Bước 2: Sau đó nhập công thức vào ô tiếp theo (Ví dụ: = A5 + 1)

Trong đó, A5 là ô chứa số đầu tiên ở bước 1; có nghĩa là 1 là đơn vị bắt đầu và 2 là đơn vị tăng dần, …)
Bước 3: Khi bạn nhập xong số bắt đầu, hãy di chuyển con trỏ chuột đến góc dưới bên phải của ô công thức. Con trỏ chuột sẽ ngay lập tức thay đổi thành +. ký tên thì bạn di chuyển chuột ngay bên dưới để copy công thức đánh số thứ tự trong excel.

Kết quả hiển thị sau khi hoàn thành thao tác:

2. Công thức đánh số có điều kiện trong Excel với COUNTA. chức năng
Bên cạnh cách tạo số thứ tự trong excel thủ công ở trên thì sử dụng chức năng đánh số thứ tự mang lại kết quả rất nhanh và chính xác. Ví dụ cụ thể ngay dưới đây sẽ giúp bạn dễ dàng hình dung và sử dụng hàm trong việc đánh số thứ tự trong excel.

Sử dụng hàm COUNTA để lấy số thứ tự có điều kiện: B2 = IF (C2 = “”, 0, COUNTA ($ C $ 2: C2))
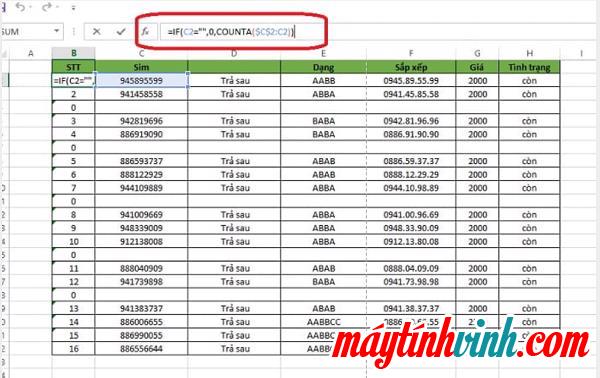
Trong đó: ô C2 cố định điểm đầu và điểm cuối không xác định
Với công thức này, bạn thực hiện ngay tại ô B2 khi kéo công thức xuống cho đến hết bảng. Đối với các ô không có giá trị, kết quả sẽ là 0 và tiếp tục đánh số các ô có giá trị. Như vậy, bạn sẽ có kết quả sau:
3. Công thức đánh số thứ tự trong Excel với SUBTOTAL. chức năng
Cách đánh số thứ tự trong excel khi bạn lọc dữ liệu có thể áp dụng hàm tổng phụ kết hợp với hàm IF để thực hiện. Đây là cách bạn có thể làm điều đó.
Nó khá giống với việc sử dụng hàm COUNTA, nhưng với Filter, số thứ tự vẫn đúng. Đây là điều đặc biệt của CẦU THỦ. chức năng

Hàm COUNTA (cột B)
Hàm SUBTOTAL (cột C)
Công thức làm: =IF (D2 = “”, “”, SUBTOTAL (3, $ D $ 2: D2))
Phía trong:
Các ô không có giá trị hàm sẽ không trả về kết quả (IF (D2 = “”, “”)
Nếu ô D2 có một giá trị, bạn có thể áp dụng hàm SUBTOTAL (function_num, Ref1,…) (SUBTOTAL (3, $ D $ 2: D2)

4. Công thức đánh số thứ tự trong Excel với ROW. chức năng
Bước 1: Trong ô A5 hoặc ô mà bạn muốn bắt đầu đánh số trong Excel. Hãy tiến hành chọn ô chính xác.

Bước 2: Nhập công thức = ROW () trong ô A5 và nhấn Đi vào. Kết quả trả về là 5 vì hàm này trả về số hàng hiện tại của bảng tính Excel.
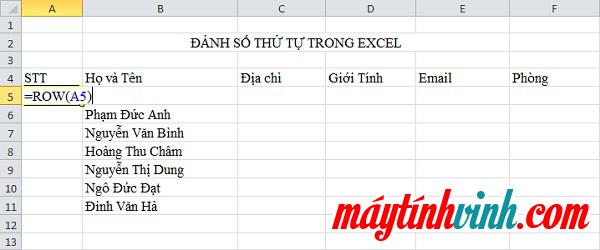
Để tránh điều này, bạn có thể cung cấp hàng bị thiếu cho hàm ROW. Trong ví dụ này, chúng tôi sẽ chọn ô A1 là giá trị tham chiếu và kết quả ngay bây giờ sẽ là 1.
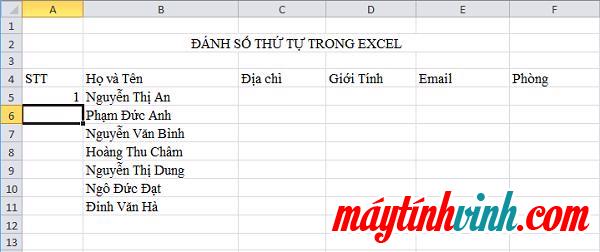
Bước 3: Vui lòng nhấp vào dấu kiểm nhỏ màu đen mà bạn đã chọn trong ô đã chọn và kéo đến phạm vi ô mong muốn.

Bước 4: Và đây là kết quả mà bạn nhận được theo công thức đánh số thứ tự trong excel với hàm ROW.
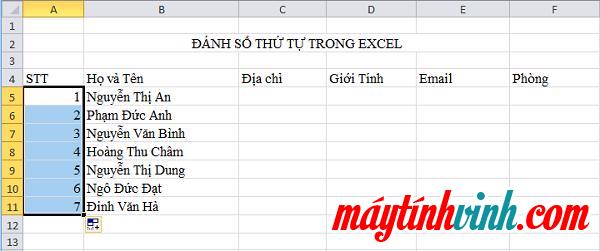
Lọc các bản sao trong excel
Sửa lỗi mất định dạng tệp excel
Sửa lỗi excel tìm thấy nội dung không đọc được 2010
Vì thế, Máy Tính Vinh đã chia sẻ với các bạn công thức đánh số thứ tự đơn giản trong excel. Hi vọng với những thông tin này, các bạn đã có thể tự làm bảng excel khi giải quyết công việc. Xin cảm ơn quý khách hàng đã theo dõi bài viết.
‘); }