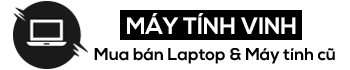Kiến Thức
Cách cài hệ điều hành Android cho PC
Không phải ai cũng biết cách sử dụng phần mềm giả lập Android trên máy tính để trải nghiệm các ứng dụng, game trên máy tính của mình. Tuy nhiên, vẫn có những hạn chế nhất định đối với một số game hay ứng dụng hot trên máy tính. Chính vì vậy mà bài viết dưới đây Máy Tính Vinh sẽ hướng dẫn bạn cách cài đặt Hệ điều hành Android cho PC chi tiết.
Cách tải ch play về máy tính
Cách sao lưu dữ liệu Samsung vào máy tính
Cách cài đặt hệ điều hành Android cho PC
Đăng ngay bên dưới Máy Tính Vinh sẽ hướng dẫn cách cài đặt hệ điều hành Android cho PC bằng phần mềm. Để cài đặt hệ điều hành Android cho PC, bạn có thể làm theo hướng dẫn dưới đây.
Bước 1: Đầu tiên các bạn click vào link bên dưới để chạy Android x86 trên máy tính.
https://www.android-x86.org/download
Sau đó, bạn nhấp vào Lượt xem để bắt đầu tải xuống máy tính của bạn.
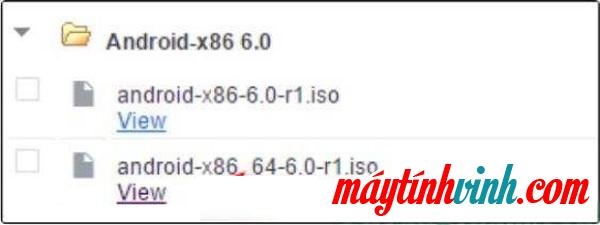
Bước 2: Tiếp theo, bạn bấm vào liên kết bên dưới để tải phần mềm Rufus về máy tính.
https://github.com/pbatard/rufus/releases/download/v3.8/rufus-3.8.exe
Rufus là một phần mềm chạy trên nền tảng hệ điều hành Windows. Rufus sẽ giúp bạn cài đặt Android x86 trên USB của mình.
Bước 3: Tiếp theo, bạn nhấp đúp vào tập tin vừa tải về máy để cài đặt. Tiếp theo, nhấp vào Đúng để tiếp tục.
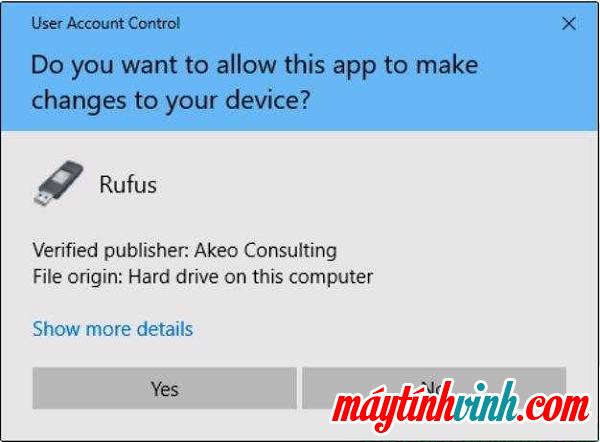
Bước 4: Việc cài đặt sẽ diễn ra nhanh chóng. Sau khi bạn khởi chạy phần mềm, giao diện sẽ như hình dưới đây:
TRONG Thiết bịBạn cần chọn đúng ổ đĩa để cài đặt hệ điều hành Andoird x86. Bạn cũng có thể chọn vị trí lưu trên ổ cứng máy tính gắn ngoài hoặc USB (Trường hợp này Máy Tính Vinh chọn USB).
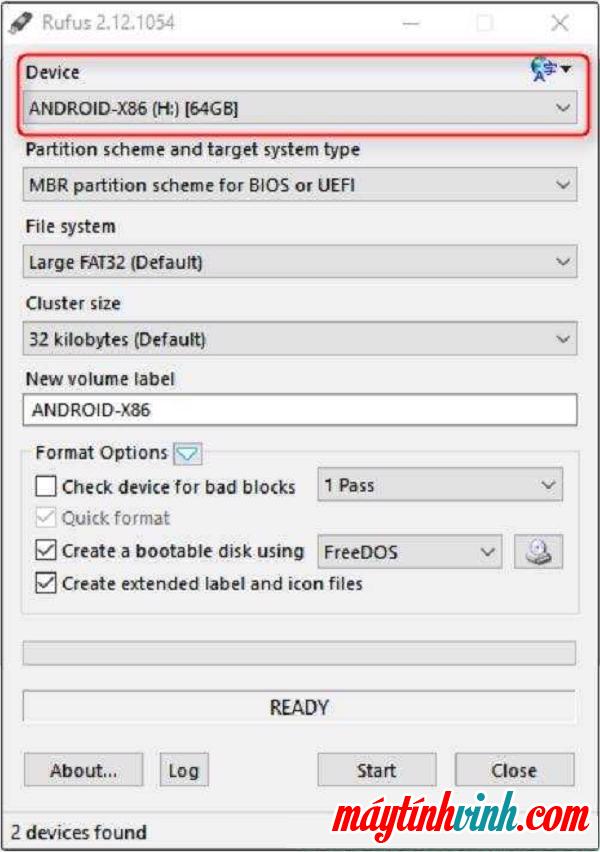
Bước 5: Tiếp theo, trong phần Hệ thống tập tin Bạn sẽ chọn nhập FAT32 như hình bên dưới:
Bước 6: Sau đó, bạn bấm vào ô Tạo đĩa khởi động bằng cách sử dụng. Và vui lòng nhấp vào menu thả xuống ngay bên cạnh để chọn mặt hàng Hình ảnh ISO để tiếp tục.
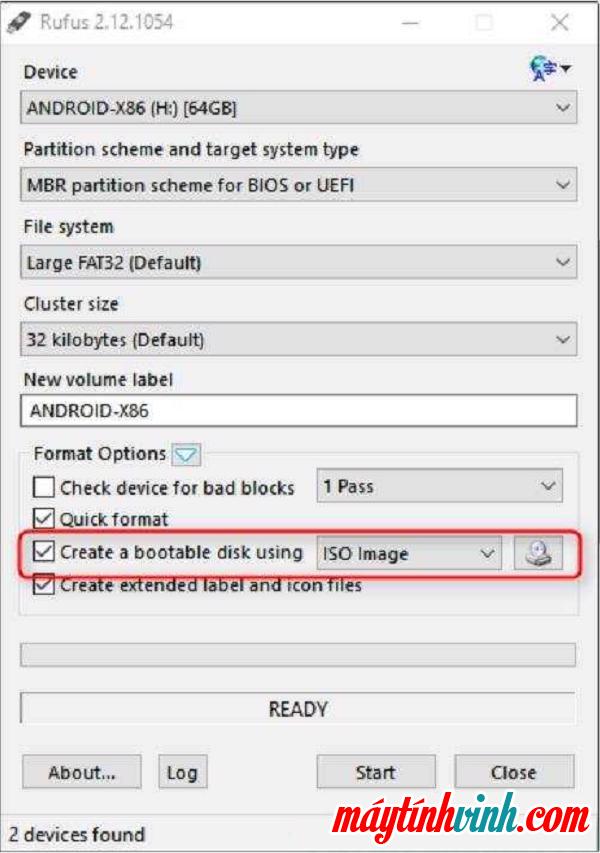 Bước 7: Cũng trong dòng Tạo đĩa khởi động bằng cách sử dụng Tại đây, bạn chọn biểu tượng đĩa CD. Chọn tệp tiếp theo Android x86 mà bạn đã tải xuống ở Bước 1.
Bước 7: Cũng trong dòng Tạo đĩa khởi động bằng cách sử dụng Tại đây, bạn chọn biểu tượng đĩa CD. Chọn tệp tiếp theo Android x86 mà bạn đã tải xuống ở Bước 1.

Bước 8: Bạn bấm chọn Khởi đầu để bắt đầu quá trình thiết lập cài đặt hệ điều hành USB của bạn.

Bước 9: Khi hộp thư thoại xuất hiện trên màn hình máy tính, hãy nhấp vào hộp Viết ở chế độ ảnh ISO (Được khuyến nghị) và chọn tiếp theo đồng ý.

nhấn đồng ý để tiếp tục quá trình.

Quá trình cài đặt tập tin ISO diễn ra nhanh chóng. Khi cài đặt xong hệ điều hành Android, bạn sẽ nhận được thông báo SẴN SÀNG như sau:

Bước 10: Ngay bây giờ, làm ơn Khởi động lại trở lại máy tính của bạn. Tiếp theo, truy cập nhanh menu Boot khi khởi động lại máy và nhấn giữ Phím F10 tốt phím F12 trên bàn phím. Sau đó, sử dụng phím lên xuống để có thể chọn khởi động bằng USB như hình bên dưới:

Bước 11: Bạn nên chọn tùy chọn đầu tiên. Vì vậy bạn sẽ thiết lập hệ điều hành Android để chạy trực tiếp, bỏ qua bước cài đặt này.

Chờ quá trình cài đặt một lúc để hoàn tất.

Đăng nhập vào tài khoản Google tài khoản như khi truy cập tài khoản của bạn trên thiết bị di động.

Giờ đây, bạn có thể sử dụng máy tính của mình như một thiết bị di động điện thoại thông minh với nền tảng Android.
Như vậy là bạn đã cài đặt thành công hệ điều hành Android cho PC. Bây giờ bạn đã thực hiện thao tác tương tự như với màn hình điện thoại di động. Chỉ khác là bạn dùng tay để chạm vào màn hình cảm ứng trên điện thoại hoặc máy tính bảng, với hệ điều hành Android trên máy tính bạn sẽ phải dùng con trỏ chuột để thao tác theo ý mình.
Với cái gì Máy Tính Vinh đã chia sẻ đến các bạn cách cài đặt hệ điều hành Android cho PC đơn giản nhất. Hi vọng sẽ giúp ích cho các bạn khi muốn trải nghiệm hệ điều hành Android mới trên máy tính. Chúc các bạn thành công.
‘); }