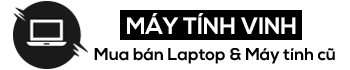Kiến Thức
[Review] Cách mở nhiều tab cùng lúc trên Chrome mà máy không bị đơ, giật
ACMáy tính từ cấu hình thấp đến cấu hình cao, từ RAM 512MB – RAM 16 GB sẽ bị chậm nếu bạn mở quá nhiều tab trên Chrome. Nhưng với cách bên dưới, ngay cả khi bạn mở hàng trăm tab Chrome, bạn vẫn không sợ ảnh hưởng đến hiệu suất của thiết bị.
>>> 1001 ứng dụng văn phòng phổ biến nhất mà mọi người cần
>>> 11 ứng dụng trình duyệt web được sử dụng nhiều nhất

Sự hiện diện của các trình duyệt như Chrome, Firefox hay Safari trên mọi máy tính là vô cùng quan trọng, là chìa khóa mở ra thế giới Internet cho chúng ta. Vì vậy, mọi người nên tìm hiểu về công cụ này. Khi trình duyệt Chrome phải cúi xuống với rất nhiều tab cùng một lúc, nó sẽ rất dễ bị đóng băng. Vậy làm thế nào để “Mở nhiều tab cùng một lúc trên trình duyệt mà không nói lắp?”. Vui lòng tham dự với chúng tôi Maytinhvinh.com giải quyết vấn đề!
Tại sao phải đặt tab vào giấc ngủ?
Lý do ở đây là để giúp bạn mở nhiều tab hơn, chiếm ít RAM hơn. Ví dụ: với máy tính cấu hình Core i5, RAM 4GB có thể mở 50 tab trình duyệt, sau khi sử dụng tiện ích này, bạn có thể mở gấp đôi hoặc thậm chí 3 lần số đó. Các tab đó sẽ trở nên “vô hại”, chiếm rất ít RAM của hệ thống mà bạn có thể mở thêm các tab là điều dễ hiểu nếu bạn đặt chúng trở lại trạng thái ngủ.
Việc mở nhiều tab cùng lúc có ảnh hưởng đến thiết bị không?

Làm việc với hàng trăm tab trong trình duyệt là rất nhiều RAM và đó là “rác trình duyệt” và bạn không thoải mái khi phải đóng một vài tab để giải phóng RAM hệ thống. .
Các trình duyệt cũng đã được thêm vào để giải phóng bộ nhớ RAM của các tab đang mở và không sử dụng. Các tab web vẫn còn đó và nội dung không còn nữa, dung lượng RAM được giải phóng không tạo ra sự khác biệt nào. Ngoài ra, khi bạn nhấp vào các tab “ngủ đông” đó, hệ thống sẽ tiêu tốn thêm bộ nhớ để tải lại trang.
Vui lòng đóng tất cả các trang web mà bạn chưa sử dụng, sau đó mở lại chúng. Ngoài ra còn có rất nhiều tùy chọn để sử dụng cơ chế hoạt động theo giới tính với tính năng giải phóng RAM trong trình duyệt nhưng hiệu quả hơn nhiều, bao gồm BarTab Lite X trên FireFox hoặc Great Suspender cho Chrome.
Mở nhiều tab mà không bị giật
1. Thủ công
Mở các tab theo chiều dọc
Một tùy chỉnh rất hữu ích và chắc chắn từ bỏ hàng tá tab được hiển thị trên màn hình máy tính nếu bạn không có sự giúp đỡ của nó Vui lòng sắp xếp tất cả các tab trong trình duyệt theo chiều dọc.
Để làm điều đó, hãy làm theo các bước dưới đây:
Bước 1: Mở trình duyệt chrome và gõ từ khóa “Vtab chrome”

Bước 2: Chọn nút THÊM VÀO CHROME

Bước 3: Chọn nút Thêm phần mở rộng

Bước 4: Tắt trình duyệt và mở lại một trình duyệt mới, phần tab sẽ hiển thị trên thanh ngang giống như một mũi tên.

Bước 5: Bấm để mở rộng

Bước 6: Nếu bạn muốn tắt, chọn biểu tượng ở góc trên bên phải

2. Mở tab trên widget
Tiện ích treo tuyệt vời
Great Suspender là một tiện ích mở rộng nhỏ, miễn phí và cực kỳ hữu ích trên Google Chrome. Tiện ích này được nhiều người tin tưởng, là một phần mở rộng của Google Chrome, nó tạm dừng hoạt động của các tab đang mở, các tab mà chúng ta có “quên” không sử dụng, hoặc không sử dụng.
Cách sử dụng Đình chỉ tuyệt vời
Bước 1: Bạn cài đặt tiện ích trên máy tính của mình và truy cập tiện ích, sau đó nhấp nút thắt + THÊM VÀO CHROME

Bước 2: Một cửa sổ bật lên xuất hiện, vui lòng nhấp vào Thêm tiChàovô ích đồng ý cài đặt.

Bước 3: Quá trình cài đặt rất nhanh chóng, sau đó nó sẽ xuất hiện một biểu tượng mới ở góc trên cùng bên phải của trình duyệt web. Nhấp chuột phải vào biểu tượng đó | bấm vào Không bắt buộcỒn hoặc là Cài đặt chủ đề là.

Tại phần Tự động tạm dừng các tab sau “ Bạn có thể đặt thời gian là 5 phút.
Nếu bạn muốn sử dụng nhiều tính năng hơn, bạn có thể chọn nhấn Tiết kiệm để tiết kiệm.
Chú ý: Bạn có thể nhấp vào Phím tắt để xem các phím tắt, bạn có thể sử dụng phím tắt này trong quá trình sử dụng để thuận tiện và tiết kiệm thời gian.

Bước 4: Mở một vài tab, sau đó truy cập bất kỳ trang web. Vui lòng mang tab này đến chế độ Chi tiêungay lập tức bằng cách nhấn tổ hợp phím Ctrl + Shift + S hoặc nhấp chuột phải vào biểu tượng sau đó Đình chỉ tuyệt vời và lựa chọn Tab phụ.
Hoặc nếu không, hãy để nó trong 5 phút vì chế độ tab Subspend sẽ tự động được bật.
Đây là hình ảnh của trang web ở chế độ SubspendNói cách khác, chế độ “ngủ” theo thẻ. Để làm cho tab hoạt động trở lại, chỉ cần nhấp vào bất kỳ vị trí nào của trang web hoặc sử dụng tổ hợp phím Ctrl + Shift + U được thực hiện.

– Bạn có thể cài đặt tiện ích The Great Suspender trên máy tính của mình tại đây: Tải xuống The treo tuyệt vời
Tiện ích Zip Zip
Zip Tab là một tiện ích hỗ trợ trên trình duyệt Chrome với khả năng lưu trình duyệt đang mở trong tệp zip. Tệp này chứa tất cả nội dung trên Web bao gồm hình ảnh, văn bản, v.v. Nếu bạn muốn xem lại, bạn chỉ cần trích xuất tệp zip hoặc chèn tệp zip vào Tab Zip trên Chrome. Tiện ích này cũng có khả năng lưu nhiều trang web mở cùng một lúc.
Bước 1: Tải xuống và cài đặt Tab Zip trên Chrome

Bước 2: Một cửa sổ xuất hiện, chọn Thêm vào để thêm tiện ích mở rộng cho trình duyệt

Bước 3: Để sử dụng Zip Zip, bạn cần cài đặt thêm Lõi đơn bằng cách nhấp vào biểu tượng Zip Zip và chọn đây như hình dưới đây

Nhấn vào nó Miễn phí để thêm SingleFile Core vào trình duyệt

Chọn Thêm vào trong hộp thoại xuất hiện

Bước 4: Để lưu các trang web đang mở trong Chrome, nhấp vào biểu tượng của Zip Tab và chọn các trang Web bạn muốn lưu, sau đó bấm Zip …

– Đặt tên cho tệp trong phần Tên tệp và hãy nhấn OK đã nhận nó

Quá trình lưu tệp nén đang diễn ra.

Bước 5: Để mở các trang Web đã lưu trước đó, hãy nhấp vào biểu tượng Tab Zip và chọn Chrome trên trình duyệt Chrome Chọn tập tin

Điều hướng đến tập tin và nhấn Mở. Trang web đã lưu sau đó sẽ được mở trong trình duyệt của bạn để sử dụng.

– Bạn có thể cài đặt tiện ích Zip Zip cho thiết bị của mình tại đây: Tải xuống Tab Zip
Trên một số chia sẻ của Maytinhvinh.com trên “Cách mở nhiều băng trên Chrom mà không làm lắp thiết bị”. Hy vọng bài viết này hữu ích cho bạn.
Chúc các bạn thành công!
XEM THÊM:
>>> 13 ứng dụng lọc và chặn spam hiệu quả nhất
>>> Top 9 ứng dụng tăng tốc downlTải miễn phí tốt nhất