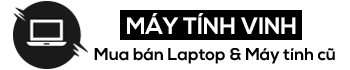Kiến Thức
Hướng dẫn cách chụp màn hình máy tính Laptop Lenovo nhanh nhất
Việc bạn không biết cách chụp màn hình máy khi đang sử dụng điện thoại để chụp sẽ rất khó khi chất lượng ảnh khá thấp và có thể không nhìn thấy chi tiết. Vì vậy bài viết dưới đây Máy Tính Vinh sẽ chia sẻ cách chụp ảnh màn hình máy tính lenovo Dễ nhất.
>>
Cách chụp ảnh màn hình máy tính Laptop HP
Cách bật mở camera webcam trên máy tính laptop Win 7
Cách cắt ảnh trong paint cực kỳ đơn giản
1. Cách chụp ảnh màn hình máy tính Lenovo bằng tổ hợp phím tắt
Khi sử dụng phím tắt, bạn cần lưu ý rằng:

– Windows + PrtSc: Sau khi bạn nhấn đồng thời tổ hợp phím này, hệ thống sẽ tự động chụp lại toàn bộ khung cảnh của màn hình máy tính.

– Alt + PrtSc: Cho phép người dùng chụp ảnh của một giao diện nhất định.
Sau khi bạn nhấn các phím tắt này, hãy truy cập vào liên kết sau: C: Users Taimienphi Pictures Ảnh chụp màn hình vì vậy tôi có thể lấy ảnh sau khi chụp ảnh màn hình và lưu nó ở đây.
Chụp màn hình máy tính lenovo kết hợp Print Screen và Paint trên laptop

Bước 1: Nút Print Screen này có thể xuất hiện dưới nhiều tên khác nhau như Prt Sc / Sys Rq hoặc PrtSc.
Lưu ý rằng trên một số Laptop, bạn sẽ chỉ cần nhấn tổ hợp phím Fn + Prt Sc để có thể đạt được hiệu quả tương tự.

Bước 2: Mở công cụ Paint trên máy tính của bạn và dán hình ảnh. Để tìm công cụ này, bạn phải nhấn tổ hợp phím Windows + Q hoặc là Windows + S mở nhanh thanh tìm kiếm

Bước 3: Nhấn tổ hợp phím Ctrl + V để có thể dán những hình ảnh vừa chụp.

Nhấp chuột Tập tin -> sau đó Lưu một trong hai Lưu thành để lưu ảnh chụp màn hình vào máy tính của bạn. Hoặc bạn cũng có thể sử dụng các tổ hợp phím Ctrl + S để lưu ảnh.
2 Cách chụp màn hình lenovo bằng Dụng cụ cắt
Nếu bạn chưa biết thì ứng dụng Snipping Tools là một công cụ đã được tích hợp sẵn trên hệ điều hành Windows. Công cụ Snipping cho phép bạn chụp toàn màn hình máy tính hoặc chụp cửa sổ trình duyệt hoặc cắt theo khung tùy theo sở thích của bạn.

Bước 1: Bạn có thể nhấn tổ hợp phím đồng thời Windows + Q hoặc là Windows + S để mở nhanh thanh công cụ tìm kiếm. Sau đó, bạn nhập từ khóa đó vào Công cụ cắt để tìm và có thể mở ứng dụng.

Ngoài ra, bạn cũng có thể sử dụng các lệnh bằng tổ hợp phím đó Windows + R và sau đó nhập tên của công cụ để mở nhanh Snipping Tools.

Bước 2: Nhấn vào nút Mới trong giao diện. Bạn chỉ cần nhấp vào biểu tượng biểu tượng Tam giác ngược ngay bên cạnh nút Mới để mở các tùy chọn chụp màn hình, bao gồm: cắt khung hình tùy ý (Snip dạng tự do), Cắt khung hình chữ nhật (Hình chữ nhật Snip), Chụp phần cửa sổ của khung hình (Windows Snip) và chụp toàn bộ màn hình máy tính (Toàn màn hình Snip).

Bước 3: Chụp màn hình máy tính tuỳ ý.
(1) Tùy chỉnh trên bút sáp màu để có thể vẽ thêm hình ảnh
(2) Lưu hình ảnh với nhiều định dạng khác nhau như JPG, PNG hoặc GIF.
(3) Thực hiện tạo ảnh chụp nhanh màn hình mới

Bước 4: Sau khi tạo ảnh xong, bạn được tự do tập quán chẳng hạn như cắt, đánh dấu, xóa và lưu hình ảnh đã chụp ở các định dạng hình ảnh khác nhau
3. Cách chụp ảnh màn hình laptop Lenovo bằng công cụ FastStone Capture
Trước hết, bạn cần tải xuống công cụ FastStone Capture từ máy tính của mình
Tải xuống FastStone Capture. Tải xuống FastStone Capture – Chụp và chụp màn hình
Cách chụp ảnh màn hình của công cụ FastStone Capture cũng như quay video màn hình cho máy tính, laptop giúp bạn có được chất lượng hình ảnh, video rất cao. Các mạng xã hội như Facebook, Youtube dễ dàng
Bước 1: Trước hết, bạn cần mở phần mềm FastStone trên máy tính.
Bước 2: Bạn có thể chụp toàn màn hình, một phần hoặc kích thước mong muốn hoặc hình dạng mong muốn như trong hộp phím tắt của Chụp FastStone.

(1) Chụp cửa sổ hoạt động (Alt + PrtSc): Chụp cửa sổ khi đang hoạt động.
(2) Chụp cửa sổ / đối tượng (Shift + PrtSc): Chụp nhanh bên trong một cửa sổ đang mở.
(3) Chụp Vùng hình chữ nhật (Ctrl + PrtSc): Tùy chọn chụp bằng cách sử dụng kéo chuột đến khu vực mong muốn.
(4) Chụp vùng tự do (Ctrl + Shift + PrtSc): Chụp tùy chỉnh, nhưng bạn cũng có thể dùng chuột để vẽ khung của khu vực tùy chỉnh.
(5) Chụp toàn màn hình (PrtSc): Chụp toàn màn hình.
(6) Chụp cửa sổ cuộn (Ctrl + Alt + PrtSc): Chụp với chức năng cuộn khi hình ảnh quá dài.
(7) Chụp vùng cố định (Ctrl + Shift + Alt + PrtSc): Chụp với khung hình được xác định trước (hoặc có thể thay đổi kích thước)
(8) Screen Recorder: Ghi phim cho màn hình.
(9) Output => to Editor: Ảnh chụp xong sẽ tự động được chuyển sang bộ công cụ để chỉnh sửa ảnh.
(10) Cài đặt: Cài đặt cho phần mềm

Bước 3: Chỉnh sửa ảnh và lưu vào menu phía trên Trình chỉnh sửa FastStone.
Bạn cũng có thể vẽ hoặc đóng dấu khung hoặc chèn văn bản vào ảnh của bạn trong cửa sổ Bản vẽ FastStone.
Nếu muốn lưu ảnh, bạn có thể chọn Lưu thành -> Chọn tập tin và định dạng hình ảnh cuối cùng bạn muốn lưu, nhấn Tiết kiệm.
Chỉ với vài bước đơn giản trên là bạn đã có thể chụp ảnh màn hình máy tính Laptop Lenovo mà không cần sử dụng với bất kỳ phần mềm nào. Hi vọng cách chụp màn hình lenovo này sẽ giúp ích được nhiều cho bạn.
laptopcudanang.com.vn
Địa chỉ hệ thống:
133-135 Hàm Nghi, Đà Nẵng
Cơ sở 2: 99-101 Hàm Nghi, Đà Nẵng
02363.663.333
‘); }