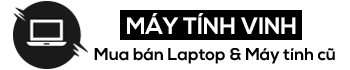Kiến Thức
Cách khắc phục lỗi undoing changes made to your computer hiệu quả
Khi sử dụng máy tính, bạn đã bao giờ gặp phải những thay đổi đang hoàn tác này được thực hiện đối với tin nhắn trên máy tính của bạn chưa. Chắc chắn bạn sẽ không khỏi đau đầu khi không biết tình trạng lỗi này là gì? Mời các bạn theo dõi bài viết dưới đây của hệ thống Máy Tính Vinh về cách khắc phục lỗi hoàn tác các thay đổi đã thực hiện đối với máy tính của bạn hiệu quả để tự mình thực hiện mỗi khi gặp phải.
Ổ cứng không hiển thị trong máy tính của tôi
Nguyên nhân của lỗi hoàn tác các thay đổi được thực hiện cho máy tính của bạn
Có nhiều nguyên nhân dẫn đến việc hoàn tác các thay đổi được thực hiện trên máy tính của bạn thường xảy ra trên Laptop của bạn. Trong số đó là do một số tập tin hệ thống bị lỗi hoặc máy tính không đủ năng lượng để cập nhật ổ đĩa trên hệ thống nên gây ra tình trạng gián đoạn quá trình.
Bên cạnh đó, cũng có nhiều yếu tố tiềm ẩn gây ra lỗi thay đổi hoàn tác khiến máy tính của bạn bị lỗi mà bạn phải áp dụng nhiều phương pháp để kiểm tra.
Cách khắc phục các thay đổi đang hoàn tác được thực hiện đối với lỗi máy tính của bạn
Dưới đây Máy Tính Vinh sẽ chia sẻ các phương pháp mà không cần sử dụng bất kỳ phần mềm nào để khắc phục các thay đổi hoàn tác được thực hiện đối với lỗi máy tính của bạn trên windows 10.
Bật Chế độ An toàn
Có khá nhiều cách để vào Safe Mode trên Windows 10, sau đây MayTinhVinh.com sẽ hướng dẫn các bạn cách vào Safe Mode bằng Advanced Startup.
Cách 1: Đầu tiên bạn nhấp vào Windows + I mở Cài đặt -> sau đó chọn Cập nhật & Bảo mật -> chọn tiếp theo Hồi phục. Trong phần Khởi động nâng cao bạn chọn Khởi động lại ngay bây giờ.


Cách 2: Nhấn giữ tổ hợp phím Shift + Khởi động lại Bây giờ bạn có thể truy cập Chế độ an toàn.

Cách 3: Áp dụng trong trường hợp không mở được máy. Ngay bây giờ, trong quá trình khởi động máy tính, hãy nhấn và giữ nút nguồn để máy tính tắt đột ngột khoảng vài lần. Khi đó, máy sẽ tự động chạy vào chế độ an toàn Chế độ an toàn.

Ở đây bạn chỉ cần chọn Khắc phục sự cố -> Tùy chọn nâng cao -> Cài đặt khởi động -> sau đó chạm vào Khởi động lại. Thực hiện bước này, máy tính sẽ khởi động lại sau đó hiển thị các tùy chọn vào Chế độ an toàn để bạn sử dụng.
Bạn có thể xem ngay bây giờ: CŨCách vào chế độ an toàn trong win 10 khi không vào được win
Xóa các cập nhật gần đây
Bước 1: Đầu tiên, bạn nhấn tổ hợp phím Windows + RẺ để mở hộp thoại Chạy.

Bước 2: Sau đó nhập lệnh appwiz.cpl đi đến công cụ Chạy và bấm vào đồng ý.

Bước 3: Tiếp theo, bạn bấm vào Xem các bản cập nhật đã cài đặt để có thể mở danh sách các phiên bản cập nhật.

Bước 4: Chọn tiếp tục cập nhật các cửa sổ bản cập nhật gần đây nhất của bạn.

Bước 5: Tiếp theo nhấn. cái nút Gỡ cài đặt để xóa các bản cập nhật đã chọn.
Bước 6: Cuối cùng khởi động lại máy sau khi gỡ bỏ bản cập nhật gần đây nhất.

Chạy Trình gỡ rối Windows
Bước 1: Tìm kiếm Khắc phục sự cố trong phần Gõ vào đây để tìm kiếm.
Bước 2: Sau đó chọn Trình gỡ rối Windows.

Bước 3: Tiếp theo, nhấp vào Chạy trình gỡ rối. Kiểm tra các bản sửa lỗi được đề xuất.

Chạy sửa chữa khởi động
Startup Repair là một tiện ích giải quyết các sự cố trong quá trình khởi động hệ điều hành windows, bao gồm cả lỗi khi hoàn tác các thay đổi được thực hiện cho máy tính của bạn. Để khắc phục lỗi này, bạn cần làm theo các bước sau:
Bước 1: Đầu tiên nhấn giữ. Chìa khóa Sự thay đổi và khởi động lại trên menu bắt đầu của hệ điều hành windows.
Bước 2: Sau đó một cửa sổ màu xanh lam sẽ hiển thị ngay bên dưới. Bấm vào Khắc phục sự cố trên menu đó.

Bước 3: Tiếp theo, chọn Tùy chọn nâng cao để mở các công cụ khác.
Bước 4: Nhấn tiếp Bắt đầu sửa chữa.
Bước 5: Tiếp theo, chọn tài khoản chỉnh sửa bằng công cụ Công cụ sửa chữa khởi động.
Bước 6: Cuối cùng nhập mật khẩu và chọn Tiếp tục để thực hiện các hoạt động của bạn.
Chạy DISM. dụng cụ
Bước 1: Đầu tiên bạn hãy mở tiện ích tìm kiếm của hệ điều hành windows 10 bằng cách bấm vào Windows + RẺ

Bước 2: Sau đó gõ lệnh CMD trong cái hộp Mở để tìm Dấu nhắc lệnh.

Bước 3: Nhấp chuột phải vào Dấu nhắc lệnh của bạn để mở menu ngữ cảnh cho nó.
Bước 4: Tiếp theo, chọn Chạy như quản trị viên để mở cửa sổ Command Prompt nâng cao.
Bước 5: Nhập tiếp theo DISM / Trực tuyến / Dọn dẹp-Hình ảnh / Khôi phục Tình trạng vào cửa sổ Command Prompt. Cuối cùng bấm vào Trở về sau khi nhập lệnh đó.

Xóa thư mục SoftwareDistribution
Xóa thư mục SoftwareDistribution bị hỏng chứa các tệp cập nhật windows 10 có thể giải quyết các thay đổi đang hoàn tác được thực hiện đối với lỗi máy tính của bạn. Bạn làm theo các bước bên dưới.
Bước 1: Mở hộp thoại trước Chạy bằng cách nhấn tổ hợp phím Windows + RẺ.

Bước 2: Sau đó gõ lệnh CMD trong hộp Chạy.

Bước 3: Nhấn tổ hợp phím Ctrl + Shift + Enter để mở công cụ Command Prompt nâng cao.
Bước 4: Nhập các lệnh riêng biệt vào Command Prompt (nhớ nhấn Enter sau mỗi lệnh)

net stop wuauserv
các bit dừng ròng
net stop cryptSvc
net stop msiserver
Bước 5: Tiếp theo, nhấn. cái nút Chương trình quản lý dữ liệu trên thanh tác vụ windows 10 của bạn.
Bước 6: Mở thư mục này trong File Explorer: C: WindowsSoftwareDistribution

Bước 7: Nhấn Ctrl + A để chọn tất cả nội dung trong thư mục SoftwareDistribution.
Bước 8: Tiếp theo nhấp vào Xóa bỏ.

Bước 9: Mở lại công cụ Dấu nhắc lệnh với tư cách là quản trị viên.
Bước 10: Nhập các lệnh riêng biệt này vào lời nhắc công cụ để khởi động lại dịch vụ
net start wuauserv
các bit bắt đầu ròng
net start cryptSvc
net start msiserver
Bước 11: Cuối cùng khởi động lại máy.
Sử dụng ứng dụng Sẵn sàng
Bước 1: Có thể sử dụng được Sẵn sàng bạn cần mở hộp thoại Run bằng cách nhấn tổ hợp phím Windows + RẺ.

Bước 2: Sau đó gõ lệnh services.msc và bấm vào đồng ý.

Bước 3: Tiếp theo nhấp đúp vào Tính sẵn sàng của ứng dụng mở.

Bước 4: Lựa chọn Tự động -> nhấn nút tiếp theo Ứng dụng và đồng ý để thoát khỏi cửa sổ đó.
 Quét trình kiểm tra hệ thống tệp
Quét trình kiểm tra hệ thống tệp
Trình kiểm tra tệp hệ thống chính là một bản sửa lỗi tiềm năng để hoàn tác các thay đổi được thực hiện đối với máy tính của bạn. Khi kiểm tra các tập tin sẽ tránh được lỗi tập tin trong máy tính của bạn dẫn đến việc cập nhật không thể hoàn tất. Vậy làm thế nào để khắc phục các thay đổi đang hoàn tác được thực hiện đối với lỗi máy tính của bạn?
Bước 1: Loại đầu tiên Dấu nhắc lệnh trong hộp thoại Chạy để tìm kiếm.
Bước 2: Sau đó nhấp chuột phải vào Command Prompt và chọn Chạy như quản trị viên để mở cửa sổ của Lời nhắc.
Bước 3: Nhập tiếp theo sfc / scannow chuyển đến công cụ Command Prompt và nhấn. Chìa khóa Đi vào sau đó đợi quá trình quét SFC kết thúc.

Bước 4: Nếu quá trình quét không sửa được tệp, vui lòng khởi động lại máy tính.
Tắt cập nhật tự động của Windows 10
Tắt cập nhật Windows 10 Đây là giải pháp mà người dùng nên nghĩ đến mỗi khi máy tính gặp phải lỗi này. Mặc dù đây không phải là giải pháp lý tưởng, nhưng trình chặn cập nhật tự động có thể ngăn hệ điều hành Windows 10 gặp phải lỗi khi hoàn tác các thay đổi được thực hiện cho máy tính của bạn. Bạn làm như sau:
Bước 1: Đầu tiên bạn nhập lệnh services.msc đi đến công cụ Chạy và bấm vào đồng ý.

Bước 2: Sau đó nhấn đúp cập nhật hệ điều hành Window để có thể mở cửa sổ hiển thị ngay bên dưới.

Bước 3: Chọn Tàn tật và nhấn nút Ứng dụng -> đồng ý.