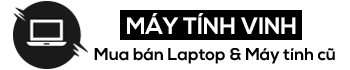Kiến Thức
Cách chỉnh thanh taskbar trong win 7 chi tiết nhất
Trong hệ điều hành Windows 7, bạn đã thay đổi thanh tác vụ theo sở thích cá nhân của mình như vị trí hiển thị, màu sắc, độ rộng, … Vậy bạn đã biết cách tinh chỉnh chưa. Nếu chưa hãy tham khảo các bài viết sau của Máy Tính Vinh về Cách điều chỉnh thanh tác vụ trong win 7 chi tiết nhất.
Cách điều chỉnh thanh tác vụ trong win 7
- Thay đổi vị trí thanh tác vụ với các thuộc tính
Để thay đổi vị trí của thanh tác vụ với các thuộc tính, hãy làm như sau:
Bước 1: Bạn bấm chuột phải vào chỗ trống trên thanh tác vụ rồi chọn tính chất.
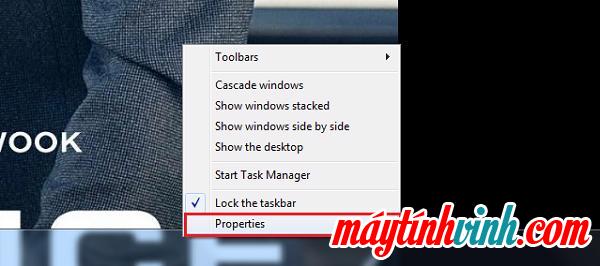
Bước 2: Ngay bây giờ trên màn hình sẽ xuất hiện một tab nhỏ, sau đó chọn tab Taskbar và trong cột Taskbar vị trí trên màn hình Bạn bấm vào mũi tên chỉ xuống, chọn bên cạnh vị trí mình muốn.
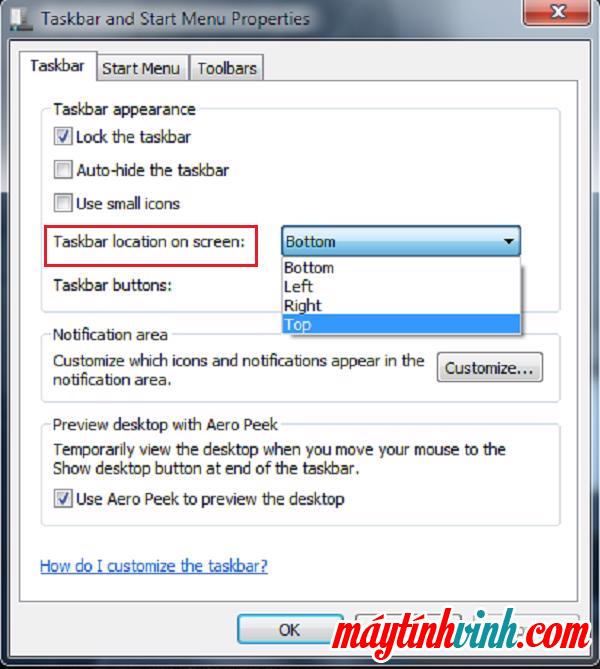
Chọn một vị trí trên thanh tác vụ từ các tùy chọn dưới cùng – dưới cùng, trái – trái, phải – phải hoặc trên – trên.
Bước 3: Tiếp theo, bạn lưu tùy chọn vị trí thanh tác vụ mới. Vị trí mới của thanh tác vụ sẽ được hiển thị ngay lập tức theo nhu cầu của bạn. Sau khi bạn đã lựa chọn xong, hãy nhấp vào Ứng dụng ở cuối hộp thoại Thanh tác vụ. Nhấp chuột tiếp theo đồng ý trong quán bar Thuộc tính menu Start để kết thúc quá trình.
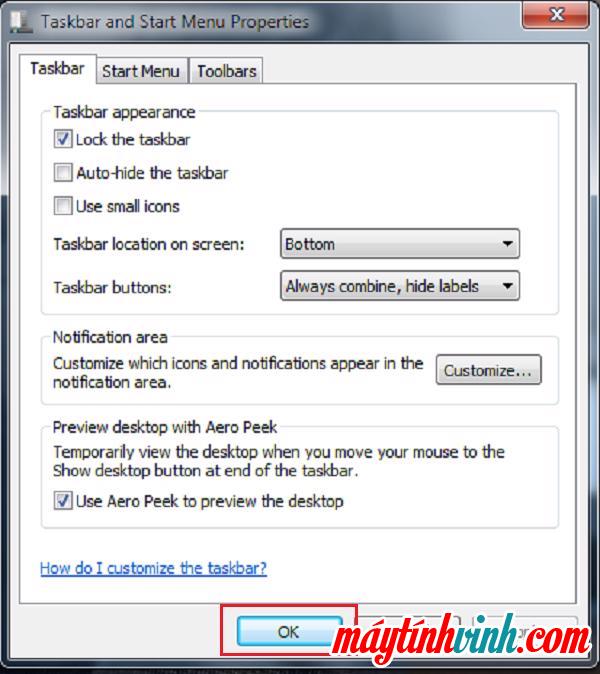
- Thay đổi vị trí của thanh tác vụ bằng cách kéo và thả
Ngoài cách chỉnh thanh taskbar trong win 7 ở trên, bạn cũng có thể thay đổi vị trí của thanh taskbar bằng cách kéo thả. Bạn làm như sau:
Bước 1: Đầu tiên bạn cần xác minh rằng thanh tác vụ đã được mở khóa hay chưa. Để kiểm tra bạn nhấp chuột phải vào một khoảng trống nhất định trên thanh này. Sau đó kiểm tra xem dòng khóa thanh tác vụ có dấu kiểm màu xanh hay không, nếu vẫn có nghĩa là nó đã bị khóa.
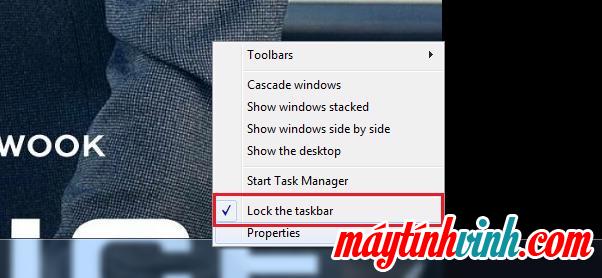
Bước 2: Tiếp theo, nhấp trực tiếp vào thanh tác vụ và kéo thanh tác vụ đó đến phần màn hình mà bạn muốn đặt. Thanh tác vụ bây giờ có thể được di chuyển lên, xuống, trái, phải, tùy thuộc vào sở thích của bạn. Khi đã chọn được vị trí ưng ý, bạn chỉ cần thả chuột là xong.
Bước 3: Tiếp theo, bạn khóa công cụ, vì nó sẽ ngăn thanh tác vụ được định vị lại hoặc có thể bị di chuyển đến một vị trí khác mà bạn không muốn. Để làm điều này, bạn chỉ cần nhấp chuột phải vào một khoảng trống trên thanh tác vụ và sau đó nhấp vào Khóa thanh công cụ.
- Thay đổi kích thước thanh tác vụ
Ngoài ra bạn có thể điều chỉnh thanh tác vụ để di chuyển đến các tùy chọn hướng mà bạn muốn. Sau đó, bạn cũng có thể thay đổi kích thước của thanh tác vụ cho phù hợp với mình.
Bước 1: Mở thanh tác vụ, sau đó nhấp chuột phải trực tiếp vào bất kỳ khoảng trống nào của thanh tác vụ. Tiếp theo, xóa dấu kiểm ngay bên cạnh Khóa thanh công cụ. Nếu không có dấu kiểm màu xanh lá cây, thanh tác vụ đã được mở khóa.
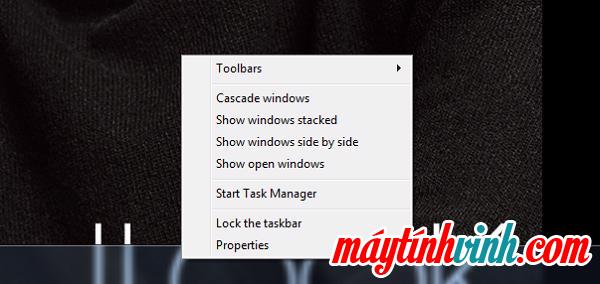
Bước 2: Tiếp theo, bạn đưa con trỏ chuột vào ngay mép ngoài của thanh tác vụ cho đến khi thấy con trỏ chuột chuyển thành dấu. Mũi tên có 2 đầu. Tiếp theo, nhấp vào cạnh của thanh tác vụ và kéo thanh tác vụ cho đến khi bạn thấy chiều rộng vừa ý. Thả nút chuột để đảm bảo chiều rộng của thanh tác vụ.

Bước 3: Khóa thanh công cụ vừa tinh chỉnh xong để đảm bảo nó không bị thay đổi mỗi khi khởi động lại máy tính. Hơn nữa, nó sẽ giúp giữ nguyên chiều rộng của thanh tác vụ của bạn và ngăn nó vô tình bị thay đổi kích thước. Nhấp chuột phải vào thanh tác vụ và đánh dấu vào bên cạnh nó Khóa thanh công cụ.
- Thay đổi màu của thanh tác vụ
Để thay đổi màu sắc của thanh tác vụ, bạn thay đổi ảnh nền màn hình và thêm dải màu ngay dưới thanh tác vụ. Bạn có thể thực hiện các cách sau để điều chỉnh thanh tác vụ trong Windows 7:
Thay đổi màu thanh tác vụ trực tiếp trên hệ thống
Bước 1: Đầu tiên, nhấp chuột phải vào Màn hình nền và sau đó chọn Cá nhân hóa.
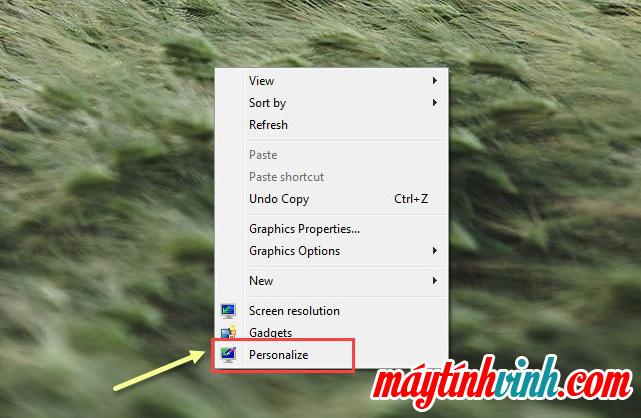
Bước 2: Tiếp theo, bạn thực hiện một lựa chọn Màu Windows để đặt màu của Thanh tác vụ.
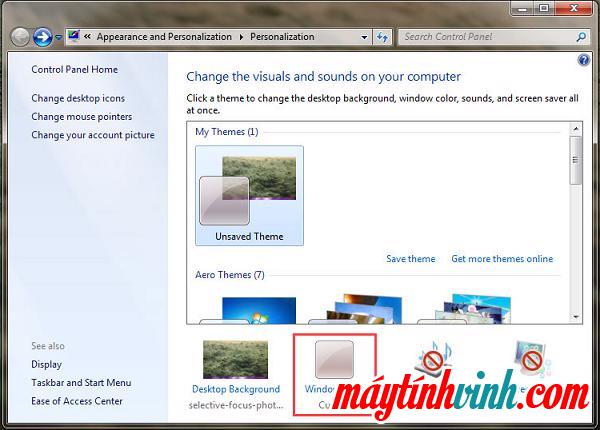
Bước 3: Cuối cùng, bạn chọn màu cho thanh Taskbar thông qua bảng màu có sẵn. Ngoài ra, bạn có thể điều chỉnh mật độ thông qua Cường độ màu.
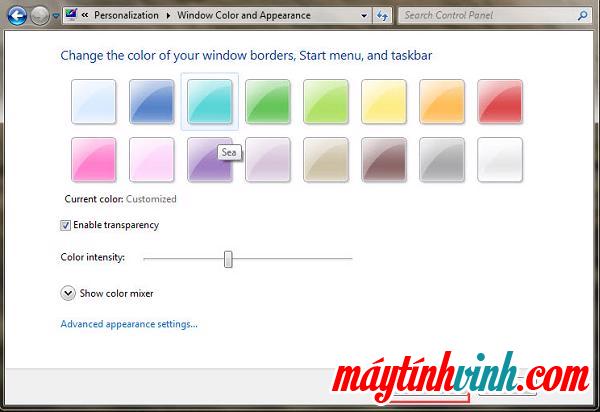
Khi bạn đã thiết lập xong, hãy nhấp vào Lưu thay đổi để lưu các thay đổi của bạn.
Vì thế Máy Tính Vinh hướng dẫn các bạn cách chỉnh thanh taskbar trong win 7 chi tiết nhất. Hi vọng với những thông tin này bạn sẽ dễ dàng thực hiện. Cảm ơn vì đã xem.
‘); }