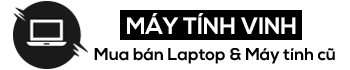Bàn phím là một trong những bộ phận quan trọng của máy tính vì nó là sợi dây kết nối người dùng với màn hình máy tính bởi các thao tác bạn thực hiện trên nó. Nhưng bên cạnh đó các phím trên bàn phím không chỉ có tác dụng gõ mà còn có nhiều chức năng mà mỗi phím sẽ có một tác dụng riêng và cũng có thể kết hợp với nhau để tạo thành lệnh. Không phải ai cũng biết điều đó nên bây giờ mình sẽ hướng dẫn cách sử dụng bàn phím Laptop Dell.
>>
Cách chụp ảnh màn hình Laptop Dell Win 7 10
Cách mở chuột cảm ứng trên laptop Lenovo
Cách tắt máy bị đơ, không tắt nguồn được
1. Các phím chức năng

Hàng phím ở đầu bàn phím Dell từ phím F1 đến F12 được thiết kế để thực hiện các tác vụ cụ thể, chẳng hạn như hỗ trợ tăng hoặc giảm độ sáng màn hình, tắt màn hình hoặc giảm âm thanh. Nhưng để sử dụng nó bạn phải kết hợp với Phím Fn để đưa ra kết quả hoặc bạn có thể dự đoán dựa trên hình ảnh trên từng chiếc khóa (mỗi thương hiệu sẽ có cách đổi khóa khác nhau). Fn + F11 sau đó giảm âm lượng và Fn + F12 sẽ là tăng âm lượng. Dưới đây là cách sử dụng bàn phím laptop Dell bạn nên bỏ túi mỗi khi muốn mở nhanh một tính năng nào đó trên máy tính.
2. Tắt bàn di chuột trên Laptop

Khi bạn sử dụng chuột bên ngoài nhưng trong quá trình gõ phím lại vô tình chạm vào chuột cảm ứng trên laptop gây bất tiện. Như trên Laptop Dell, nhấn tổ hợp phím Fn + F8
3. Việc sử dụng bàn phím ảo
Trong một số trường hợp bàn phím của bạn gặp sự cố nên không sử dụng được thì người dùng có thể sử dụng bàn phím ảo có sẵn trong Windows 7.
Bạn bấm vào Khởi đầu -> Bảng điều khiển tiếp đó hãy chọn Dễ dàng truy cập trung tâm.
Sau đó nhấp vào Bắt đầu trên – Bàn phím màn hình để có thể sử dụng nó.
Bạn cũng có thể mở nhanh hơn bằng cách sử dụng kết hợp các tổ hợp phím windows + U.
Cách sử dụng bàn phím laptop Dell đơn giản này bạn có thể sử dụng bàn phím ảo khi một số phím trên bàn phím cứng bị liệt hoặc không bấm được.
4. Chụp ảnh màn hình Laptop của bạn
– Chụp theo phong cách truyền thống với các tổ hợp phím nhanh
Chụp toàn màn hình và có thể chỉnh sửa: Nhấn phím In Scr (Nếu không hiệu quả, hãy thử tổ hợp phím Fn + In Scr )

Ảnh chụp màn hình với cửa sổ đang mở và có thể chỉnh sửa: bạn nhấn tổ hợp phím Phím Alt + Print Scr(Nếu không hiệu quả, hãy thử sử dụng 3 tổ hợp phím cùng lúc Alt + Fn + Print Scr )
Nhưng đối với hai cách này, bạn sẽ cần phần sơn để sử dụng lệnh is Ctrl + V để dán và lưu ảnh chụp màn hình trước đó

– Chụp màn hình laptop Dell được lưu trực tiếp:
Sử dụng kết hợp 2 phím đồng thời Windows + Màn hình in hình ảnh có thể được lưu trực tiếp

– Chụp ảnh màn hình laptop Dell với khoảng thời gian bất kỳ bằng cách nhấn và giữ tổ hợp 3 phím đồng thời Windows + Shift + S để bạn có thể chụp theo khu vực đã khoanh vùng. Tuy nhiên với cách này chỉ lưu tạm thời và phải dùng đến Paint để dán và lưu ảnh
5. Các phím đặc biệt:
Chuyển hướng được sử dụng để di chuyển dấu nháy đơn, đẩy văn bản sang bên phải một khoảng trắng dài và di chuyển đến một cột hoặc mở một tab khác

Esc giúp bạn hủy một hoạt động đang diễn ra hoặc sử dụng nó để thoát một ứng dụng khi nó đang hoạt động
Phím Caps Lock được sử dụng để bật / tắt chế độ nhập văn bản chữ hoa.
Đi vào Phím dùng để ra lệnh thực hiện một lệnh hoặc chạy một chương trình bạn chọn

Space Bar là phím tạo khoảng cách giữa các ký tự và trong một số trường hợp, phím này cũng có thể được dùng để đánh dấu các hộp kiểm.
Backspace bạn có thể quay lại một ký tự hoặc xóa một ký tự ở bất kỳ vị trí nào bạn muốn
Chìa khóa Shift, Alt, Ctrl Vì tổ hợp phím chỉ có giá trị khi kết hợp với các khóa khác nên chương trình sẽ có quy tắc riêng cho các khóa này. Ngoài phím Shift khi nhân và giữ nó bằng phím ký tự sẽ được viết hoa hoặc kết hợp với phím 2 ký tự ở hàng trên cùng.
Sử dụng bàn phím laptop Dell dễ dàng với các phím đặc biệt giúp thao tác nhanh hơn.
6. Cần điều khiển trang hiển thị
Chèn Được sử dụng để bật / tắt cách viết chủ đề trong trình xử lý văn bản
Xóa bỏ được sử dụng để xóa đối tượng bạn đang chọn hoặc xóa ký tự bên phải dấu ngoặc kép trong các chương trình xử lý
7. Các trường hợp đặc biệt

Nếu đang sử dụng mà máy tính hay một phần mềm nào đó có dấu hiệu bị đơ thì bạn chỉ cần sử dụng tổ hợp 3 phím cùng lúc. Ctrl + Alt + Del
Một số trường hợp bạn bấm bàn phím ở phần số mà nó hiện ra thì có thể là do win của bạn đang cài ở chế độ bàn phím tiếng Việt. Bảng chỉ cần vào setting và chuyển sang tiếng Anh là xong (click phải chuột biểu tượng pin -> Trung tâm di động Windows -> sau đó là Hành vi chính của Fn -> cuối cùng chọn Chức năng. Tuy nhiên đó là cách tạm thời để bạn có thể gõ số là bấm tổ hợp phím Fn + số để nhập. Một cách đơn giản khác là bạn sử dụng cách gõ unikey.
Với những chia sẻ về cách sử dụng bàn phím laptop Dell, hy vọng bạn sẽ có thêm những thông tin hữu ích khi làm việc với máy tính.
Hệ thống Laptop cũ đà nẵng uy tín |
99 – 101 Hàm Nghi, Đà Nẵng
Cơ sở 2: 133 – 135 Hàm Nghi, Đà Nẵng
02363.663.333
‘); }