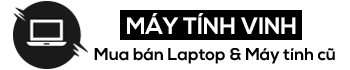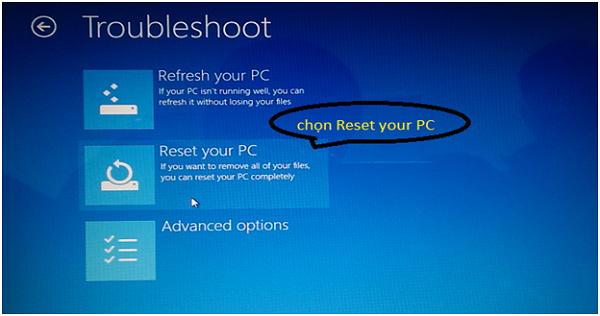Khi bạn sử dụng máy tính, bạn muốn chiếc laptop của mình được cài hệ điều hành có bản quyền, bạn không muốn sử dụng windows lậu, jailbreak để sử dụng. Vì vậy bài viết dưới đây sẽ hướng dẫn đường hồi phục Laptop Asus với hệ điều hành Windows 10 và 8 bản quyền chi tiết để bạn có thể làm điều đó ở nhà.
Tham khảo:
Có gì mới trong Windows 10 phiên bản 1803
Rạp hát tại nhà Dolby atmos v4 v5 là gì? Cách cài đặt dolby Home Theater v4 windows 10
Cách khắc phục lỗi khởi động lại và chọn thiết bị khởi động thích hợp Windows 7 10
1. Cách khôi phục hệ điều hành Windows 8 Laptop Asus
Một điều cần lưu ý là trong quá trình Khôi phục Laptop Asus cũ tại đà nẵng Sau đó bạn phải sạc đầy pin cho thiết bị hoặc cắm nguồn trực tiếp không được để máy bị tắt giữa chừng mà tốt nhất bạn nên kiểm tra lại nguồn điện áp và phích cắm vào ổ điện không có hiện tượng lỏng lẻo không ảnh hưởng gì. quá trình
Bước 1 : Đầu tiên bạn khởi động lại máy tính Asus nếu đang sử dụng mà máy không lên thì bạn bật lên và bấm Phím F9 để bắt đầu quá trình Khôi phục
Bước 2 : Khi màn hình xuất hiện hệ điều hành Windows 8 với dòng chữ Vui lòng đợi
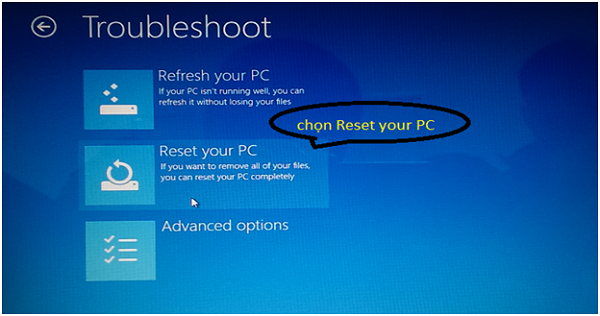
Bước 3 : Bạn chọn mục Đặt lại PC của bạn

Bước 4 : Chọn kế tiếp để có thể tiếp tục
Xin vui lòng chờ trong giây lát
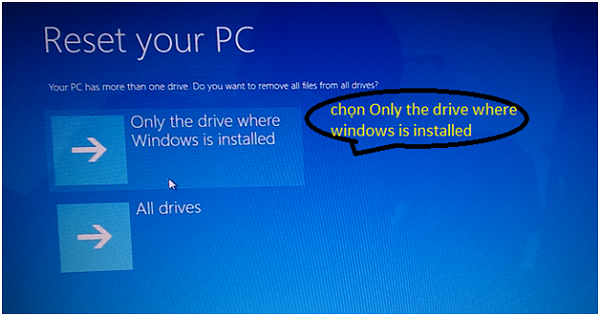
Bước 5: Để không bị mất dữ liệu, bạn nên chọn Chỉ trình điều khiển nơi Windows được cài đặt
Bước 6: Sau đó, tiếp theo, bạn chọn Làm sạch hoàn toàn trình điều khiển
Bước 7: Sau đó nhấp vào kế tiếp
Trong quá trình khôi phục có thể mất lời tùy thuộc vào cấu hình của máy tính 30 – 45 phút. Lúc này, bạn giữ nguồn điện ổn định cho thiết bị để tránh trường hợp bị gián đoạn giữa chừng.
Bước 8: Sau khi Recovery đến 100%, laptop Asus khởi động lại và bạn chọn ngôn ngữ của hệ điều hành. Người dùng nên chọn Tiếng Anh và chọn tiếp theo để có thể tiếp tục.
Bước 9: Bạn kiểm tra hàng Tôi chấp nhận các điều khoản cấp phép để sử dụng windows và sau đó chọn Chấp nhận tiếp tục
Bước 10: Bước này, bạn chọn nhập nhảy tiếp tục
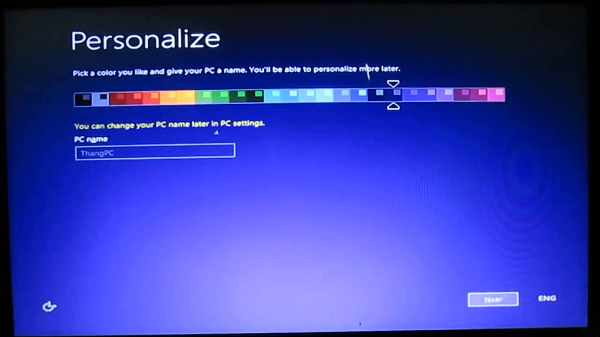
Bước 11: Các bạn vào Tên máy tính tùy thuộc vào bạn và chọn tham gia kế tiếp

Bước 12: Tiếp theo, bạn kết nối internet qua wifi và nếu nơi bạn ở không có wifi thì chọn đi Kết nối với mạng không dây sau.
Bước 13: Nếu bạn chọn kết nối wifi thì bước này sẽ phải nhập mật khẩu chọn vào kết nối
Bước 14: Tiếp tục rồi chọn Tùy chỉnh
Bước 15: Tiếp theo, chọn Có, bật … Tiếp tục
Bước 16: Chọn để vào kế tiếp
Bước 17: Tiếp tục kế tiếp lần nữa
Bước 18: Sau đó chọn ngôn ngữ và định dạng ngày tháng, phương thức nhập bàn phím. Thông thường bạn nên để mặc định và chọn kế tiếp để có thể tiếp tục
- Ngôn ngữ để cài đặt: Ngôn ngữ để cài đặt.
- Định dạng thời gian và tiền tệ: Định dạng ngày tháng và tiền tệ.
- Bàn phím hoặc phương thức nhập: Phương pháp gõ của bàn phím được sử dụng.
Bước 19: Đến đây thì hầu hết các bạn đều hoang mang, nếu có tài khoản Microsoft thì quá dễ, đăng nhập vào tài khoản rồi bấm kế tiếp
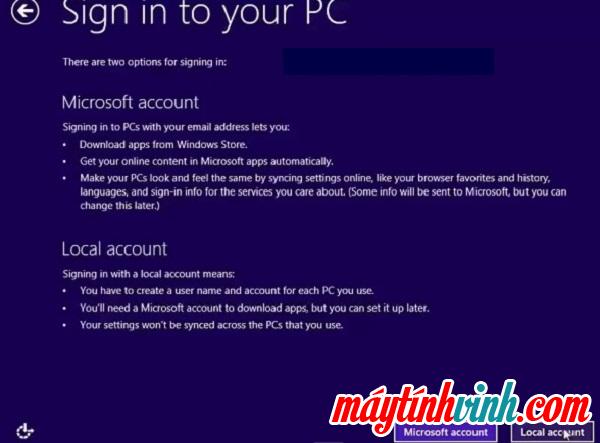
Nếu bạn không có tài khoản Microsofl, hãy nhấp vào mouse: đăng nhập mà không cần tài khoản microsofl và chọn tham gia kế tiếp
Bước 20: Bạn chọn vào Tài khoản cục bộ

Với bước này, bạn được đặt Tên người dùng và mật khẩu có thể để trống và cuối cùng được chọn hoàn thành. Và chờ đợi kết quả trong giây lát.
Và quá trình khôi phục hệ điều hành Windows 8 của laptop Asus đã xong. Bạn nên thêm một vài phần mềm thông dụng như office, font … để có thể sử dụng được
2. Phục hồi hệ điều hành Windows 10 laptop Asus

Bước 1: Bấm trước Khởi đầu ở góc dưới cùng của màn hình -> sau đó chọn Cài đặt.
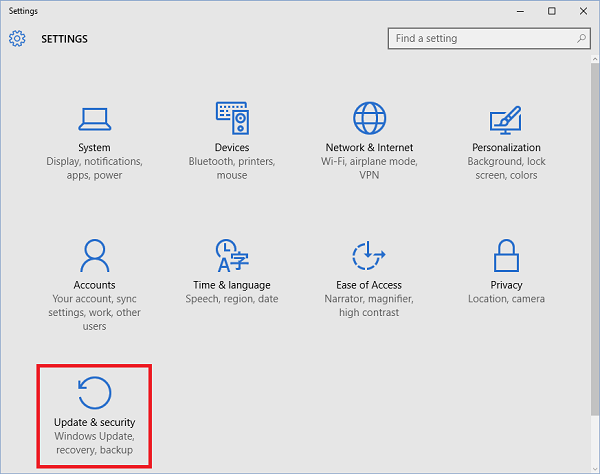
Chọn mặt hàng Cập nhật & bảo mật.

Tiếp theo, bạn chọn vào Hồi phục và bấm chọn Bắt đầu tại phần của mục Đặt lại PC này
Bước 2: Sẽ có ba lựa chọn cho bạn:

- Giữ tệp của tôi: Xóa các ứng dụng và phần mềm được cài đặt trên máy tính nhưng sẽ giữ các tệp trong thư mục của người dùng và mặc định thư mục đó nằm trong đường dẫn C Users username
- Xóa mọi thứ: Tùy chọn này có nghĩa là bạn đồng ý xóa tất cả các ứng dụng và phần mềm cũng như dọn dẹp phân vùng cài đặt hệ điều hành Windows hoặc toàn bộ ổ cứng mới.
- Khôi phục cài đặt gốc
Ghi chú: Nếu bạn chọn Giữ tệp của tôi -> sau đó nhấn kế tiếp -> tiếp theo nhấn Cài lại -> cuối cùng chọn vào mục Chỉ ổ đĩa nơi Windows được cài đặt.
Tôi khuyên bạn nên chọn Loại bỏ mọi thứ để có thể làm sạch Windows và đưa Windows về trạng thái mới.
Đợi tí…

Cập nhật thêm hình ảnh: Nếu màn hình xuất hiện cửa sổ như trong hình bên dưới, vui lòng chọn mục Chỉ ổ đĩa nơi Windows được cài đặt Xin vui lòng. Tuyệt đối không chọn hàng Tất cả trình điều khiển ok vì nếu không tất cả dữ liệu trên ổ cứng sẽ bị mất.
Bước 3: Giao diện của cửa sổ mới hiện ra và tại đây, cũng sẽ có hai lựa chọn cho bạn:
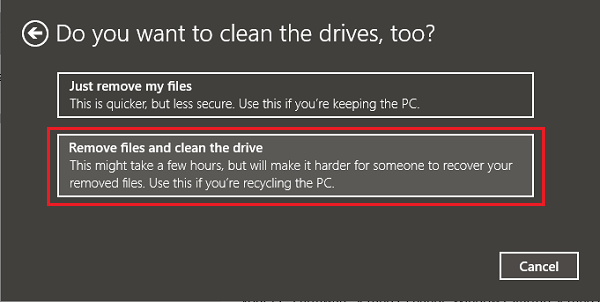
- Just remove my file (được khuyến nghị): Tùy chọn này giúp bạn xóa nhanh chóng và có nghĩa là sau khi xóa xong, bạn vẫn có thể sử dụng phần mềm khôi phục dữ liệu.
- Xóa tệp và làm sạch ổ đĩa: Xóa sạch tất cả dữ liệu và bạn sẽ rất khó khôi phục dữ liệu của mình.

Bước 4: Nhấp chuột Khôi phục
Đây là màn hình cuối cùng trong chuỗi hệ thống trước khi bắt đầu quá trình khôi phục
Bước 5: Chọn múi giờ đặt lại và nhấn kế tiếp Để tiếp tục, bạn có thể thiết lập như hình dưới đây.
Bấm vào mục Chấp nhận đồng ý.
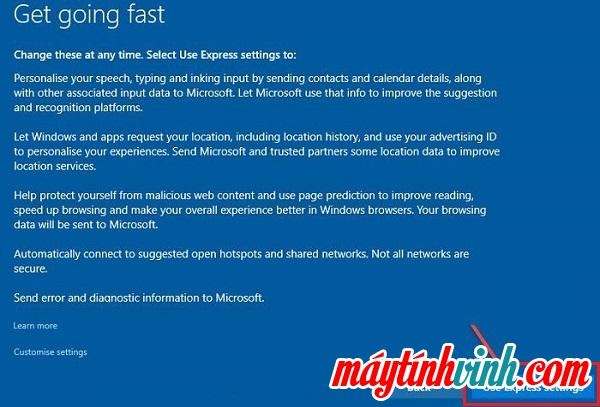
Bước 6: Tại đây, bạn có thể bấm vào mục Tùy chỉnh cài đặt để có thể tùy chỉnh cài đặt hoặc nhấp vào mục Sử dụng các thiết lập nhanh được cài đặt theo cài đặt mặc định của Microsoft.

Tiếp theo, bạn chọn vào tôi sở hữu nó sau đó nhấn kế tiếp để tiếp tục.
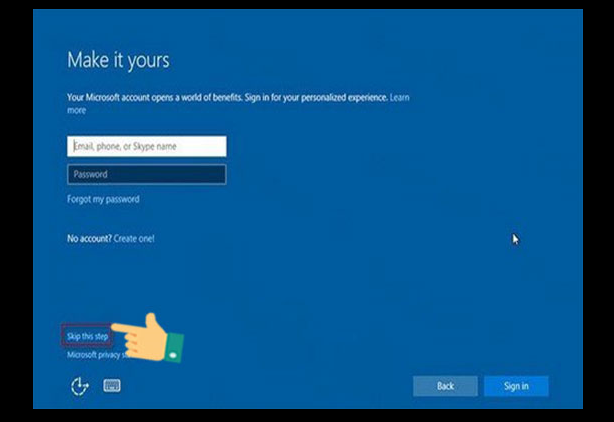
Bước 7: Tại đây, nếu bạn có tài khoản Microsoft, bạn cũng có thể nhập tài khoản đó, hoặc nếu chưa có tài khoản mà bạn muốn đăng nhập sau, hãy nhấp vào mục đó. Bỏ qua bước này để tiếp tục.

Bước 8: Tại đây bạn đặt tên người dùng và đặt mật khẩu để đăng nhập vào hệ điều hành Windows. Nếu mình không muốn đặt mật khẩu để đăng nhập thì tại ô nhập mật khẩu, bạn để trống ở lần bấm cuối cùng kế tiếp Xin vui lòng.
Vậy là đã khôi phục được win 10 asus rồi.
Vậy là Máy Tính Vinh đã hướng dẫn recovery win 10 asus chi tiết cho các bạn. Hi vọng với những chia sẻ này bạn sẽ dễ dàng thực hiện.
02363.663.333
99 – 101 Hàm Nghi, Đà Nẵng
Cơ sở 2: 133 – 135 Hàm Nghi, Đà Nẵng
‘); }