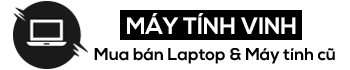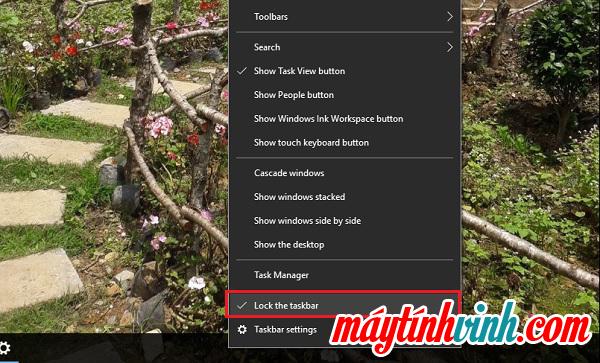Thanh tác vụ là một công cụ không thể thiếu trong hệ thống máy tính. Theo mặc định, hệ điều hành được cài đặt trên máy tính, thanh tác vụ nằm ở cuối màn hình. Tuy nhiên, nhiều người thích để thanh tác vụ ở các vị trí dọc hoặc trên cùng. Vì vậy bài viết dưới đây Máy Tính Vinh sẽ chia sẻ cách chỉnh thanh taskbar theo chiều dọc và chiều ngang trên windows 10 8 7.
Thanh tác vụ là gì?
Thanh tác vụ còn được gọi là thanh tác vụ. Đây là một công cụ cho bạn biết những ứng dụng nào đang chạy trên hệ thống máy tính của bạn. Hơn nữa, đây còn là nơi giúp bạn chuyển đổi giữa các ứng dụng trong quá trình sử dụng máy tính. Theo mặc định, thanh tác vụ nằm ở cuối màn hình Desktop và nó khá quen thuộc với người dùng.
Chức năng của thanh tác vụ
Các chức năng của thanh tác vụ khá đơn giản giúp người dùng sử dụng các ứng dụng, phần mềm nhanh chóng và tiện lợi hơn.
Tuy mặc định thanh taskbar nằm ngang trên màn hình desktop nhưng nhiều người vẫn muốn thanh taskbar nằm dọc để dễ quan sát, sử dụng và tạo sự mới mẻ khi sử dụng máy tính.
Cách điều chỉnh thanh tác vụ theo chiều dọc và chiều ngang trên Windows 10 8 7
- Kéo và thả cửa sổ thanh tác vụ trên màn hình 10 8 7
Để làm cho thanh công cụ di chuyển theo chiều dọc và chiều ngang, bạn cần di chuyển thanh công cụ đó phù hợp với hệ điều hành windows hoặc di chuyển nó đến các vị trí khác bằng các thao tác đơn giản là kéo, nhấp và thả chuột. .
Bước 1: Mở khóa thanh tác vụ trước để di chuyển thanh công cụ bằng cách nhấp vào bất kỳ không gian nào trên thanh tác vụ. Sau đó nhấp chuột phải để bỏ chọn hộp Khóa thanh công cụ (Tuy nhiên, trong một số trường hợp, dấu tích đã bị xóa thì bạn không cần thực hiện bước này).

Bước 2: Sau khi mở khóa thanh tác vụ thành công, bạn có thể di chuyển thanh tác vụ theo chiều dọc ở hai bên hoặc theo chiều ngang ở đầu màn hình tùy theo sở thích.

Để di chuyển bạn chỉ cần thực hiện thao tác này bằng cách di chuột trên thanh tác vụ và giữ và kéo. Sau đó thả ra để cố định vị trí bạn muốn là đã hoàn thành quá trình di chuyển thanh tác vụ sang các vị trí khác nhau.
Để bạn không cảm thấy bối rối trong 4 vị trí của máy tính để bàn, dưới đây Máy Tính Vinh sẽ chia sẻ ngay dưới đây
Thanh tác vụ ở dưới cùng (vị trí mặc định của máy tính)

Thanh tác vụ ở bên trái

Thanh tác vụ nằm ở phía bên phải

Thanh tác vụ nằm ở đầu màn hình.

- Sử dụng Thuộc tính Thanh tác vụ
Cách điều chỉnh thanh tác vụ dọc ít người dùng biết đến như cách thứ nhất. Tuy nhiên, nó vẫn là một lựa chọn tốt cho bạn. Bạn chỉ cần làm theo các bước sau:
Bước 1: Đầu tiên, vui lòng nhấp chuột phải vào bất kỳ không gian nào trên thanh tác vụ. Sau đó chọn Tính chất và khi xuất hiện cửa sổ mới trên màn hình, bạn chỉ cần điều chỉnh lại theo ý mình.

Bước 2: Tiếp theo, cửa sổ mẫu của Thuộc tính thanh tác vụ sẽ xuất hiện, vui lòng chọn tab Thanh tác vụ. Cụ thể trong phần Vị trí thanh tác vụ trên màn hình, bạn chỉ cần chọn vị trí để thanh công cụ hiển thị là Bottom (mặc định), Right, Left, Top sau đó chọn đồng ý để hoàn tất quá trình.
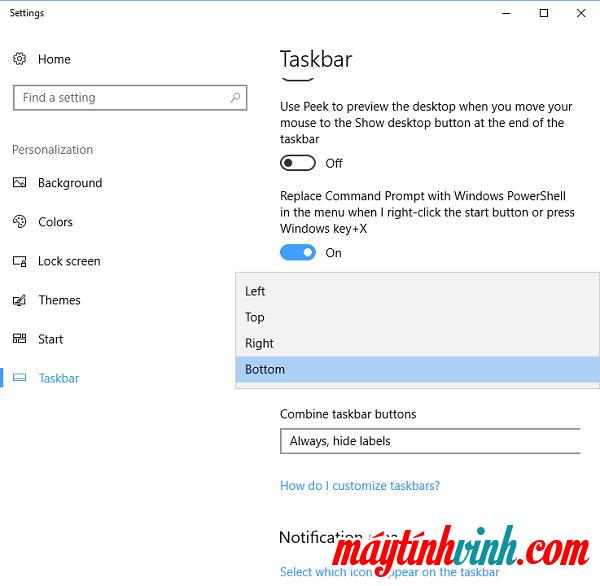
Ngoài ra, có một mục Kết hợp các nút TaskBar Bạn có thể điều chỉnh khả năng hiển thị cho thanh tác vụ hoặc hợp nhất các thư mục hoặc tách từng thư mục tùy theo nhu cầu của mình.

Hơn nữa, bạn cũng có thể ẩn thanh tác vụ nếu muốn tiết kiệm dung lượng trên màn hình. Và hiển thị đầy đủ thanh tác vụ khi người dùng đang sử dụng bằng cách di chuyển và hiển thị thanh tác vụ như sau:
Bước 1: Nhấp chuột phải vào thanh tác vụ và sau đó chọn Cài đặt thanh tác vụ.

Bước 2: Hộp thoại khi Cài đặt xuất hiện trên màn hình, bạn chọn mục Tự động ẩn thanh tác vụ trong chế độ máy tính để bàn để có thể chuyển sang chế độ tự động ẩn thanh tác vụ.
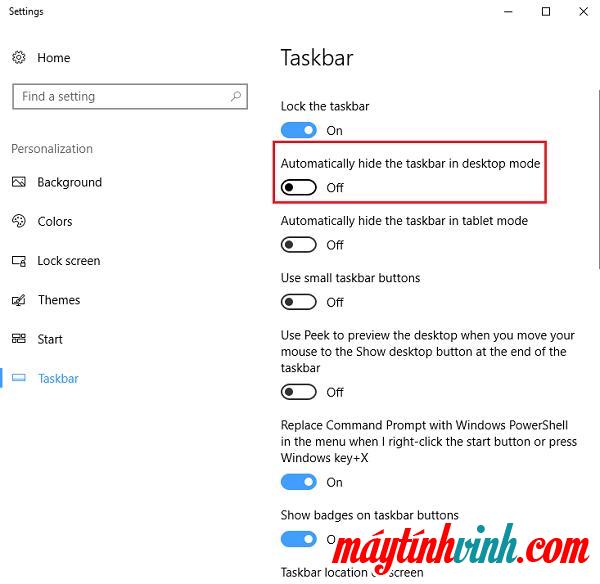
Giờ đây, bạn có thể dễ dàng sử dụng với màn hình tự động ẩn thanh taskbar thật tiện lợi và thú vị phải không nào. Tuy nhiên, khi không còn nhu cầu nữa, muốn khắc phục thì bạn chỉ cần tắt chế độ trong phần Tự động ẩn thanh tác vụ trong chế độ máy tính để bàn đó là nó.
Như vậy, Máy Tính Vinh đã chia sẻ đến các bạn cách điều chỉnh thanh taskbar theo chiều dọc và chiều ngang trên windows 10 8 7. Hi vọng với những thông tin này, bạn đã có những điều chỉnh thanh taskbar theo ý muốn của mình. bạn bè.
‘); }