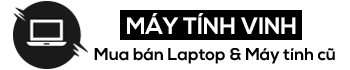Khi bạn không làm việc với máy tính nữa và muốn chuyển trạng thái hệ thống sang chế độ ngủ, bạn có thể bật chế độ ngủ có sẵn trên máy tính. Điều này sẽ giúp bạn tiết kiệm năng lượng và cũng giữ cho máy tính của bạn hoạt động trơn tru và hiệu quả so với việc tắt đi bật lại. Tuy nhiên, không phải tất cả các máy tính Windows đều đã được bật ở chế độ ngủ vì nó cũng có thể bị tắt. Đó là lý do tại sao bài viết này sẽ hướng dẫn bạn cách Cài đặt chế độ ngủ cho máy tính Windows 10cung xem nao
Chế độ ngủ khả dụng trong các phiên bản hệ điều hành hiện tại từ windows 10 trở xuống với các phiên bản thấp hơn. Nếu chế độ Hibernation sẽ đặt máy tính của bạn ở trạng thái ngủ, thì chế độ ngủ này vẫn cho bạn khả năng làm việc nhưng ở mức tiêu thụ điện năng thấp. Với Laptop hoặc máy tính bảng, nếu mức pin giảm xuống dưới mức giới hạn, lúc này hệ điều hành Windows 10 sẽ tự động chuyển thiết bị sang chế độ ngủ, nếu được bật để có thể chống mất dữ liệu do cạn pin đột ngột.
Tuy nhiên, vấn đề là chế độ ngủ được đặt thành cài đặt mặc định nên nó sẽ tự động đưa thiết bị vào trạng thái ngủ sau một thời gian không hoạt động. Do đó, sẽ có nhiều trường hợp bạn đang tải dữ liệu thì máy tự động chuyển sang chế độ ngủ và buộc phải tiếp tục tải lại. Dưới đây sẽ giúp bạn tùy chỉnh thời gian cho chế độ Ngủ hoặc bạn có thể tắt chế độ Ngủ của Windows 10 nếu cần.
>> Nên để laptop ở chế độ Sleep và Hibernate
1. Bật / tắt chế độ ngủ trong Cài đặt Windows
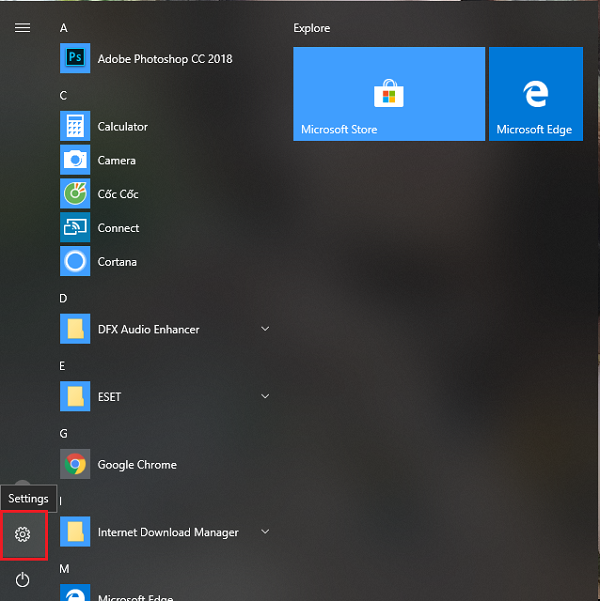
Bước 1: Trước hết, người dùng sẽ mở giao diện cửa sổ Cài đặt Windows bằng cách nhấn chọn Menu bắt đầu ở góc dưới cùng bên trái của màn hình, sau đó nhấn vào biểu tượng răng cưa. Hoặc nếu bạn muốn nhanh hơn thì có thể sử dụng tổ hợp phím Windows + I.

Bước 2: Trong giao diện Windows Settings, bạn tiếp tục nhấn vào mục Hệ thống để thực hiện cài đặt trên hệ thống.

Bước 3: Chuyển sang giao diện mới trong danh sách bên trái bạn, nhấp vào thiết lập Power & Sleep.
Bước 4: Chuyển sang chế độ xem ở bên phải của mục Ngủ Sẽ có các tùy chọn để thiết lập điều này, bao gồm:
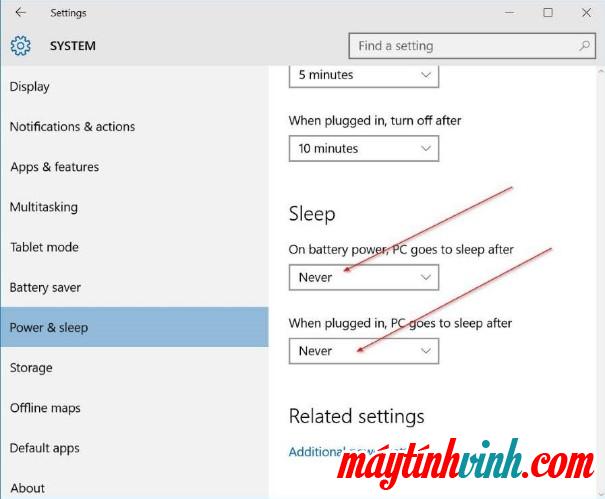
- Khi bật nguồn pin, PC sẽ chuyển sang chế độ ngủ sau khi: Khi sử dụng pin, máy tính của bạn sẽ tự động chuyển sang chế độ ngủ sau khoảng thời gian 15 phút.
- Khi được cắm vào, PC sẽ chuyển sang chế độ ngủ sau khi: Khi được cắm vào, máy tính của bạn sẽ tự động chuyển sang chế độ ngủ sau khoảng 30 phút.
Trong trường hợp bạn muốn tắt chế độ Ngủ, chỉ cần chuyển sang chế độ Không bao giờ.
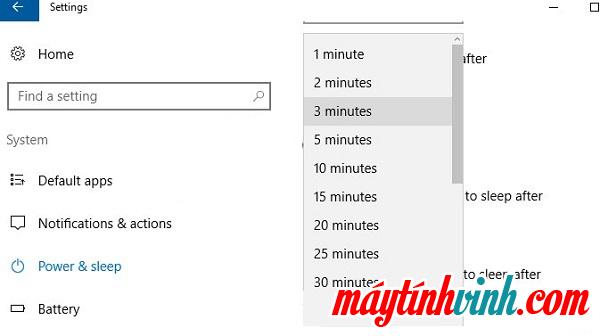
Hoặc nếu muốn thay đổi thời gian đưa máy tính vào trạng thái ngủ, người dùng chỉ cần chọn một khoảng thời gian mà danh sách cung cấp.

Ngoài ra, người dùng có thể tùy chỉnh chế độ tiết kiệm pin cũng như độ sáng màn hình bằng cách nhấn vào biểu tượng pin trên khay hệ thống.
Bạn tham khảo thêm: Cách bật máy tính ở chế độ ngủ
2. Tùy chỉnh chế độ Ngủ trong Tùy chọn Nguồn
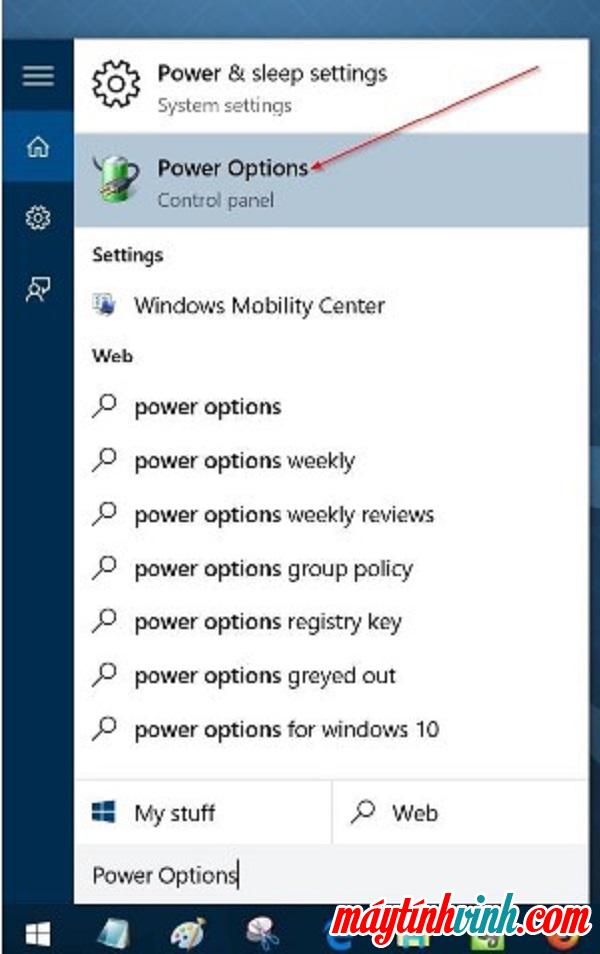
Bước 1: Trong thanh tìm kiếm trên máy tính hoặc Cortana, người dùng nhập từ khóa Tùy chọn năng lượng. Sau đó bấm vào sẽ thấy kết quả như hình bên dưới.

Bước 2: Trong giao diện Power Options, bạn tiếp tục bấm vào cài đặt Thay đổi khi máy tính ở chế độ ngủ trong danh sách ở phía bên trái của giao diện.

Bước 3: Tại giao diện Chỉnh sửa cài đặt kế hoạch, trong phần Để máy tính ở chế độ nghỉ đã được đặt ở chế độ mặc định là Không bao giờ ở hai cột Trên pin (Có pin) và Cắm vào (Khi cắm điện).
Để điều chỉnh thời gian máy tính Windows chuyển sang chế độ Ngủ, hãy nhấp vào biểu tượng mũi tên, và sau đó chọn thời gian từ danh sách được cung cấp.
Thao tác cuối cùng là nhấn nút Lưu thay đổi để lưu mọi thay đổi mới đối với chế độ Ngủ của Windows 10.
Bật chế độ Sleep trong hệ điều hành Windows 10 để giúp người dùng sử dụng ở chế độ tiêu thụ điện năng thấp nhất và chế độ này thường được sử dụng khi máy tính của bạn vẫn hoạt động nhưng bạn không ngồi trước màn hình. theo dõi và quản lý nguồn trên máy tính để tránh tắt máy do pin yếu.
Tìm hiểu thêm: Tại sao Laptop ở chế độ ngủ nhưng khi bật lại không được và cách khắc phục?
Với việc cài đặt chế độ nghỉ cho máy tính win 10 sẽ giúp máy tính tiết kiệm điện, tăng thời lượng sử dụng pin đồng thời giảm hóa đơn tiền điện. Chúc các bạn thành công.
‘); }