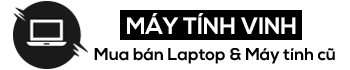Kiểm tra độ chai pin laptop sẽ giúp người dùng nắm bắt được tình trạng sức khỏe của viên pin và có phương pháp khắc phục kịp thời nếu cần thiết. Trong bài viết này, kỹ thuật viên của Sửa laptop 24h sẽ hướng dẫn bạn cách kiểm tra độ chai pin laptop nhanh chóng và chính xác.

Hướng dẫn kiểm tra chai pin laptop
Pin laptop bị chai là hiện tượng tuổi thọ của pin bị giảm dần theo thời gian, ảnh hưởng đến thời lượng sử dụng khi laptop không được cắm sạc. Để kiểm tra thời lượng pin của laptop, bạn có thể thực hiện bằng lệnh Windows hoặc phần mềm thứ 3 chuyên dụng.
1. Kiểm tra thời lượng pin laptop không cần phần mềm
Laptop Windows được trang bị tính năng báo pin, giúp người dùng dễ dàng kiểm tra hiệu suất và thời lượng sử dụng còn lại của pin. Để xem báo cáo pin và các số liệu thống kê liên quan, hãy làm như sau.
1.1 Tạo báo cáo pin trong Windows 10, 11
Việc tạo báo cáo kiểm tra tình trạng pin laptop trên Windows 10 và Windows 11 tương đối giống nhau.
Bước 1: Nhấn tổ hợp phím Windows + X > Mở cửa sổ nhập lệnh như sau:
- cửa sổ 10: lựa chọn Windows PowerShell (Quản trị viên) từ menu xuất hiện > chọn Đúng.
- Cửa sổ 11: lựa chọn Thiết bị đầu cuối Windows (Quản trị viên) từ menu xuất hiện > chọn Đúng.
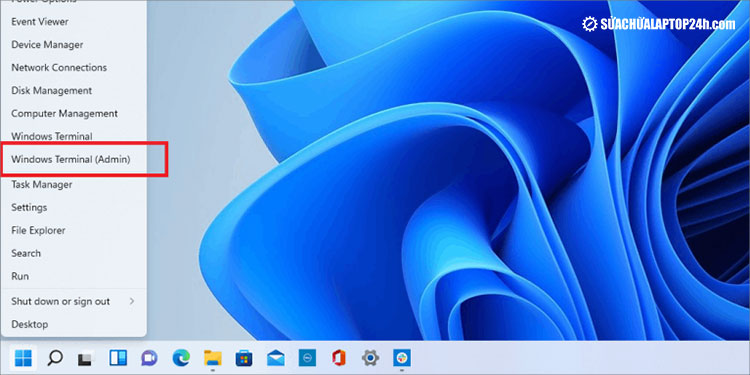
Chọn Windows Terminal (Quản trị viên)
Bước 2: Nhập lệnh powercfg/batteryreport/đầu ra “C:battery-report.html” vào windows trên cả windows 10 và 11 > nhấn Đi vào để chạy lệnh.
Ngoài ra, bạn nhập lệnh trên tại Cửa sổ Dấu nhắc Lệnh Win 10 cũng bị như vậy.
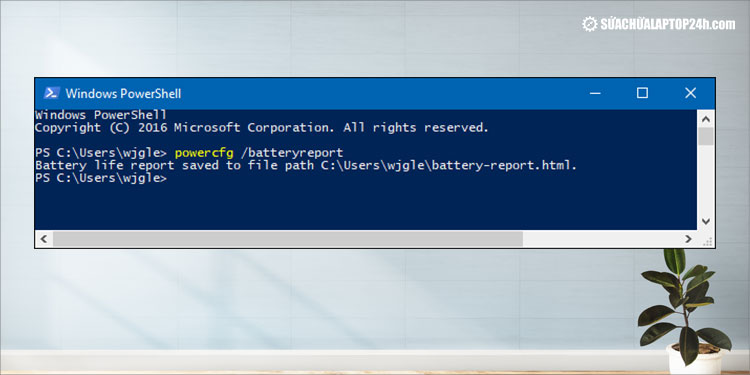
Nhập lệnh như hình
Hệ thống sẽ tạo báo cáo thời lượng pin và hiển thị vị trí các tệp được lưu trên Laptop. Trong trường hợp này, tệp báo cáo pin được đặt tên battery-report.html Và đã lưu vào ổ C.
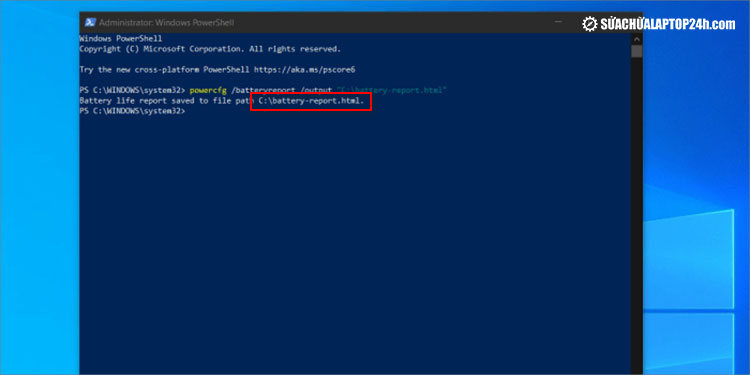
Cửa sổ trả về tên và vị trí của tệp báo cáo pin được tạo
Bước 3: Mở Chương trình quản lý dữ liệu > vào lái xe > Mở tệp báo cáo pin trên trình duyệt web.
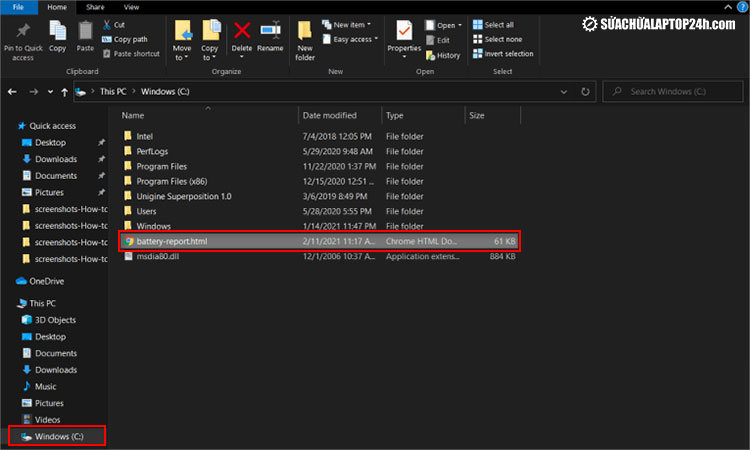
Mở file báo cáo như hình
1.2 Hướng dẫn đọc báo pin
Bạn có thể nhận được một số thông tin chi tiết về việc sử dụng pin và dung lượng tại Pin đã lắp như hình bên dưới, trong đó:
- Công suất thiết kế: Là dung lượng pin tối đa ban đầu của Nhà sản xuất;
- Dung lượng sạc đầy: Là mức dung lượng pin khi được sạc đầy;
- Tính chu kỳ: Số chu kỳ dung lượng pin Laptop được sạc đầy và xả;
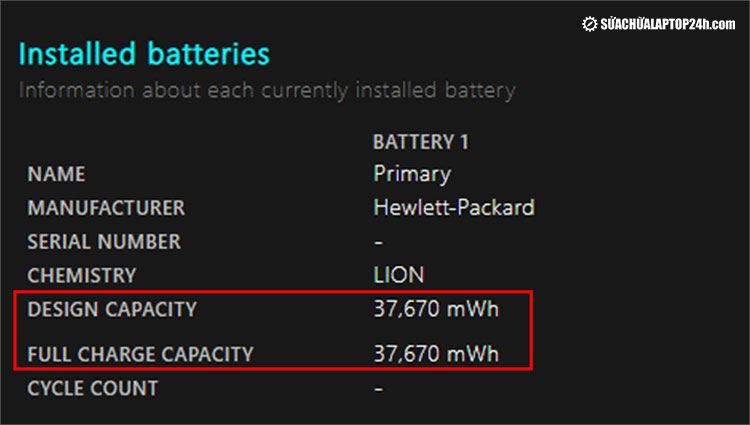
Kết quả báo cáo pin
Để kiểm tra thời lượng pin laptop, bạn cần so sánh dung lượng trong mục Công suất thiết kế Và Dung lượng sạc đầy Từ đó có thể tính được mức độ hư hỏng của laptop. Đơn giản hơn, nếu 2 chỉ báo này chênh lệch hơn 10.000 mWh Điều này có nghĩa là pin đã bị mất nhiều dung lượng và có thể cần phải thay thế.
Đồng thời, hầu hết các Laptop đều có số chu kỳ sạc-xả trong khoảng từ 500 đến 1.000. Nếu Cycle Count của bạn quá thấp, có nghĩa là bạn chưa sạc pin laptop đúng cách, khiến tuổi thọ của pin sụt giảm nhanh chóng.
2. Sử dụng phần mềm kiểm tra độ chai pin laptop
Thị trường ứng dụng hiện nay có rất nhiều phần mềm kiểm tra thời lượng pin của laptop. Chúng ta có thể chia phần mềm kiểm tra pin laptop thành 2 loại:
- Phần mềm nhà sản xuất Laptop: Dell Power Manager, HP Support Assistant, Lenovo Vantage, …
- Phần mềm của bên thứ ba: CPUID HWMonitor, BatteryMon, v.v.
Đối với phần mềm của nhà sản xuất Laptop, hãy truy cập trang chủ của công ty để tải xuống và cài đặt. Hoặc bạn có thể tham khảo CPUID HWMonitor – phần mềm chuyên test pin laptop tương thích với hầu hết các dòng máy và hệ điều hành hiện nay.
Quá trình tải và kiểm tra thời lượng pin laptop CPUID HWMonitor như sau:
Bước 1: Nhấn Tải ngay Tải về Phần mềm CPUID HWMonitor từ trang chủ.
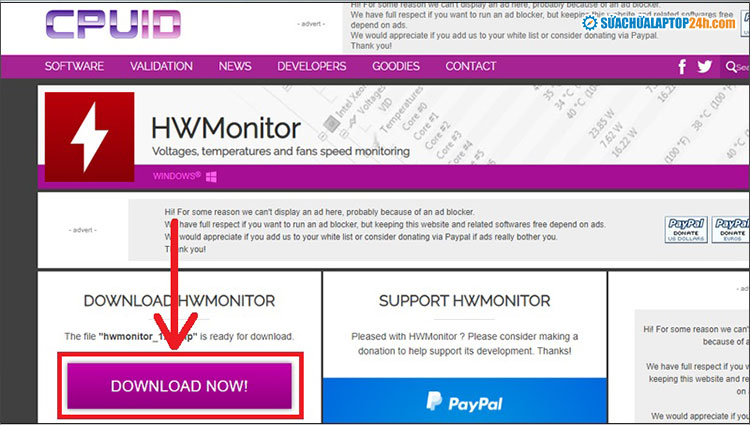
Nhấp vào Tải xuống ngay
Bước 2: Nhấp chuột phải vào tập tin ‘hwmonitor_1.28’ > Chọn Giải nén vào hmonitor_1.28 > nhấn ĐƯỢC RỒI.
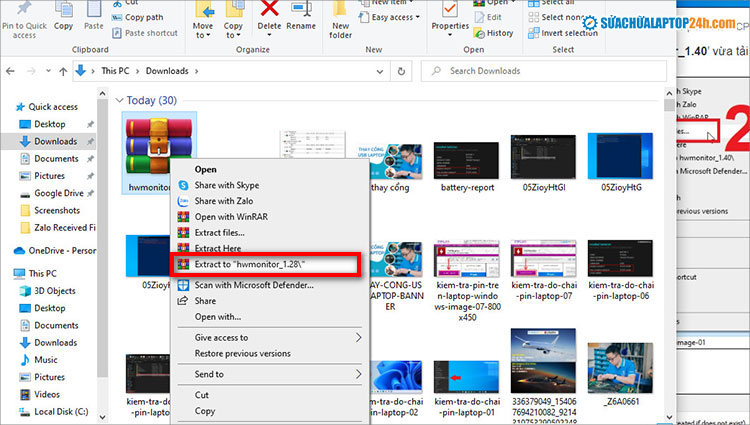
Nhấp vào Giải nén vào hwmonitor_1.28
Bước 3: Nhấn đúp chuột HWMonitor_x32/HWMonitor_x64 (tùy thuộc vào phiên bản) để chạy chương trình.
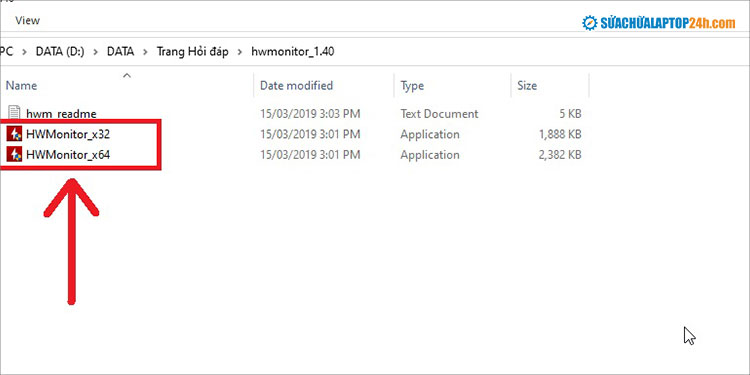
Double click để chạy chương trình
Bước 4: Mở phần mềm đã cài đặt và theo dõi các chỉ số tại Sơ đẳng như sau:
- Công suất thiết kế: dung lượng pin đã nêu của nhà sản xuất;
- Công suất hiện tại: dung lượng pin thực tế của Laptop.
- Mức độ mài mòn: mức pin;
Nếu như Tuổi thọ pin ở mức hao mòn lớn hơn 50% sau đó bạn nên xem xétthay pin laptop mớiđể tránh cháy nổ trong quá trình sử dụng.
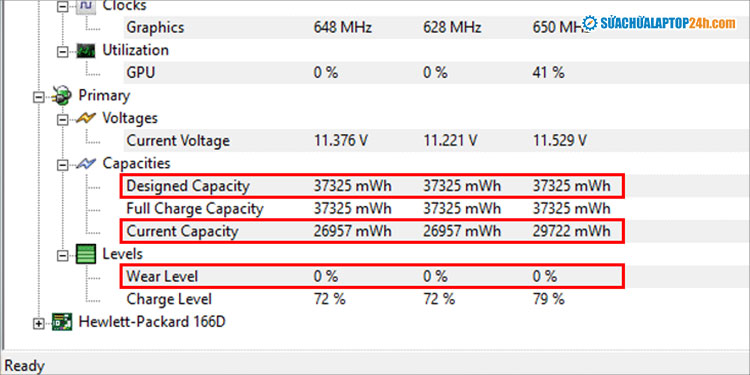
Kiểm tra tình trạng pin laptop tại Primary
Ngoài việc kiểm tra độ chai pin laptop, CPUID HWMonitor còn hỗ trợ người dùng kiểm tra nhiều bộ phận phần cứng khác. Tuy nhiên, ứng dụng này có dung lượng khoảng 1.172KB nên cần dung lượng nhất định.
Trên đây là các cách kiểm tra pin laptop bị chai chi tiết. Để hạn chế chai pin, bạn nênSạc pin laptop đúng cách và thường xuyên vệ sinh, bảo dưỡng laptop để tránh tình trạng máy quá nóng. Laptop có dấu hiệu chai pin hãy liên hệ ngay với chúng tôi Hotline 1800 6024 để được tư vấn và hỗ trợ miễn phí.
Nguồn : suachualaptop24h.com