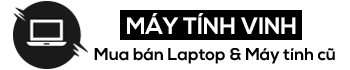Khi bạn đang sử dụng máy tính và đột nhiên bạn gặp phải vấn đề không thể gõ được các ký tự đặc biệt nằm ở hàng ngang của bàn phím. Thực sự nó ảnh hưởng khá nhiều đến công việc của những ai là dân văn phòng khi phải thường xuyên sử dụng công việc soạn thảo văn bản. Đối với những bạn am hiểu về công nghệ thông tin hay máy tính thì khá dễ dàng nhưng với những bạn không chuyên thì phải làm sao. Do đó, bài viết dưới đây sẽ hướng dẫn bạn cách sửa bàn phím không gõ được @ # $ ^ & * () win 7 win 10.
1. Nguyên nhân gây ra lỗi không gõ được @ # $ ^ & * () win 7 win 10
Có thể do bạn bấm chuột phải vào chức năng khóa bàn phím hoặc nhiều người dùng chưa biết cách bấm phím khóa bàn phím nên máy tính không gõ được @ # $ ^ & * ().
Lỗi là do bàn phím của bạn sử dụng lâu ngày bị liệt một số phím, khi bạn vô tình để thức ăn gần bàn phím, các mảnh vụn rơi vào khe phím tích tụ lâu ngày dẫn đến tình trạng. tình huống này. Và cả một loạt bàn phím số nằm ngang.
Lỗi do bảng mạch bị hư
Do cài đặt chưa đúng và bạn để vùng ngôn ngữ chuẩn là tiếng Việt hoặc tiếng Mỹ mà có thể bạn đang để chế độ ngôn ngữ của nước khác nên xảy ra lỗi không đăng nhập được @ # $ ^ & * ().
>>
Cách khắc phục lỗi bàn phím laptop lúc không lúc không
Cách sửa lỗi bàn phím laptop bị nhảy lung tung
Hướng dẫn cách sửa bàn phím Laptop Asus bị lỗi
2. Cách sửa bàn phím không gõ được @ # $ ^ & * () win 10 win 7
Nếu nguyên nhân gây ra lỗi không gõ được ký tự đặc biệt @ # $ ^ & * () là do phần cứng thì chắc chắn bạn sẽ khắc phục được lỗi mà không mất nhiều thời gian và công sức đó.
Nếu vô tình bàn phím của bạn không khóa được bàn phím, bạn cần tìm phím để mở khóa như trên hệ điều hành Windows 8 10, sử dụng tổ hợp phím windows + Space hoặc là Shift + Ecs để mở trạng thái khóa của bàn phím hoặc cũng có thể sử dụng các phím tắt như F2 và F11 sẽ hoạt động bình thường và cách đơn giản nhất là khởi động lại máy.
Ngoài ra, bạn cũng có thể khắc phục lỗi khóa bàn phím khá đơn giản như sau mà không cần phải khởi động lại máy hoặc không thể sử dụng phím tắt để mở.
Với hệ điều hành win 7

Bước 1 : Đầu tiên bạn chọn vào menu Khởi đầu góc dưới bên phải bên trái màn hình -> sau đó chọn Bảng điều khiển

Bước 2 : Khi một cửa sổ mới xuất hiện, hãy chọn mục Dễ dàng truy cập trung tâm

Bước 3 : Tiếp theo, chọn Làm cho bàn phím dễ sử dụng hơn sau đó điều hướng đến phần có biểu tượng bàn phím Laptop ở mặt trước Sử dụng các lựa chọn thay thế văn bản hoặc hình ảnh cho âm thanhchọn

Bước 4 : Sau khi hoàn thành 3 bước trên, bạn tiến hành bỏ dấu tích ở tất cả các ô và bấm vào Đi vào. Như vậy là bàn phím máy tính của bạn đã được mở khóa thành công
Với hệ điều hành win 10
Phương pháp 1: Cập nhật phiên bản trình điều khiển mới cho bàn phím
Bước 1 : Do bàn phím của máy tính hiện đang bị lỗi nên bạn nào muốn cập nhật driver cho bàn phím thì có thể sử dụng Bàn phím ảo (bàn phím trên màn hình)
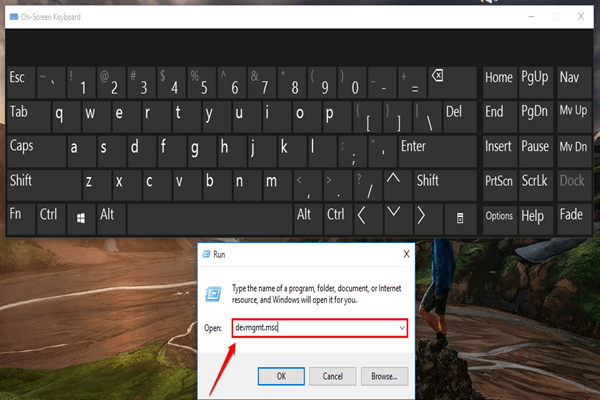
Bước 2 : Sử dụng các tổ hợp phím Ctrl + R Để mở cửa sổ Run, hãy nhập mã devmgmt.msc sau đó nhấp vào Đi vào hoặc không thể nhập @ # $ ^ & * ()

Bước 3 : Tiếp theo, bạn chọn mục Quản lý thiết bị tiếp đó hãy chọn Bàn phím, Tiếp tục Bàn phím PS / 2 tiêu chuẩn Nhấp chuột phải và chọn mục Cập nhật phần mềm trình điều khiển

Bước 4 : Tại thời điểm này, nếu máy tính của bạn đã có sẵn phiên bản driver cập nhật, nếu chưa có bạn có thể chọn mục Tự động tìm kiếm phần mềm trình điều khiển được cập nhật yêu cầu hệ điều hành tìm trình điều khiển mới cho máy tính
Bước 5 : Bạn có thể áp dụng một cách khác là thẻ Hoạt động và lựa chọn Quét các thay đổi phần cứng Sau đó, máy tính của bạn đã cập nhật trình điều khiển bàn phím mới cho bạn
Phương pháp 2: Đặt lại bàn phím Laptop

Bước 1 : Bạn bấm vào biểu tượng răng cưa trong thanh công cụ Menu Bắt đầu để mở hộp thoại Cài đặt.

Bước 2 : Trong giao diện Cài đặt, bạn chọn mục Dễ dàng chấp nhận

Bước 3 : Tiếp tục Bàn phím ở phía bên phải của màn hình, bạn có thể điều hướng đến mục Phím Lọc chọn Bỏ qua hoặc làm chậm các lần nhấn phím ngắn hoặc nhiều và điều chỉnh tốc độ lặp lại của bàn phím sau đó chuyển sang chế độ trên
Bước 4 : Vẫn còn hàng Phím lọc sau đó bạn đi đến mục Hiển thị biểu tượng Phím Bộ lọc trên thanh tác vụ chuyển từ tắt sang bật.
Còn đối với trường hợp liệt bàn phím, lỗi board mạch thì bạn cần nhờ đến sự trợ giúp từ bên ngoài vì không phải ai cũng hiểu rõ về kỹ thuật điện tử vì có thể làm hỏng các linh kiện máy tính khác.
Đối với lỗi chuyển đổi sang ngôn ngữ khác, bạn làm theo các bước sau

Bước 1 : Bạn rê chuột đến Menu Bắt đầu ở góc dưới bên trái của màn hình, sau đó chọn mục Bảng điều khiển

Bước 2 : Sau khi màn hình xuất hiện, nhấp vào Đồng hồ, Ngôn ngữ, và khu vực sau đó chọn Khu vực

Bước 3 : Trong tab Định dạng và Vị trí Sau đó bạn chọn Tiếng Việt hoặc Mỹ, rồi nhấn đồng ý
Mình đã hướng dẫn các bạn cách khắc phục lỗi không gõ được ký tự đặc biệt @ # $ ^ & * () win 10 win 7 đơn giản. Chúc các bạn thành công.
Hệ thống mua và bán Xách tay chính hãng Đà Nẵng
02363.663.333
99 – 101 Hàm Nghi, Đà Nẵng
Cơ sở 2: 133 – 135 Hàm Nghi, Đà Nẵng
‘); }