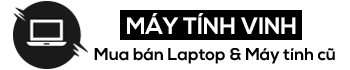Lỗi BOOTMGR là một trong những lỗi phổ biến nhất khi khởi động Windows. Người dùng thường xuyên gặp phải lỗi này nhưng không phải ai cũng dễ dàng khắc phục được. Hôm nay, hãy cùng chúng tôi tham khảo 8 cách sửa lỗi BOOTMGR bị thiếu hiệu quả nhất trên Windows, ai cũng có thể làm được.
Khởi động lại máy tính, laptop
Ngay khi gặp lỗi BOOTMGR is Missing, hãy thử khởi động lại máy tính, laptop. Sử dụng tổ hợp phím Ctrl + Alt + Del để thiết bị tự động kiểm tra và sửa chữa. Nếu đây chỉ là lỗi tạm thời thì bạn có thể vào hệ điều hành bình thường.

Tuy nhiên, khởi động lại máy tính xách tay của bạn không phải lúc nào cũng giải quyết được vấn đề. Tại thời điểm này, hãy thử các tùy chọn được chia sẻ tiếp theo tại đây.
Thay đổi thứ tự khởi động trong BIOS
Trình tự khởi động trong BIOS có thể là nguyên nhân gây ra lỗi BOOTMGR. Trong trường hợp này, việc cần làm của bạn là thay đổi thứ tự khởi động. Đặc biệt:
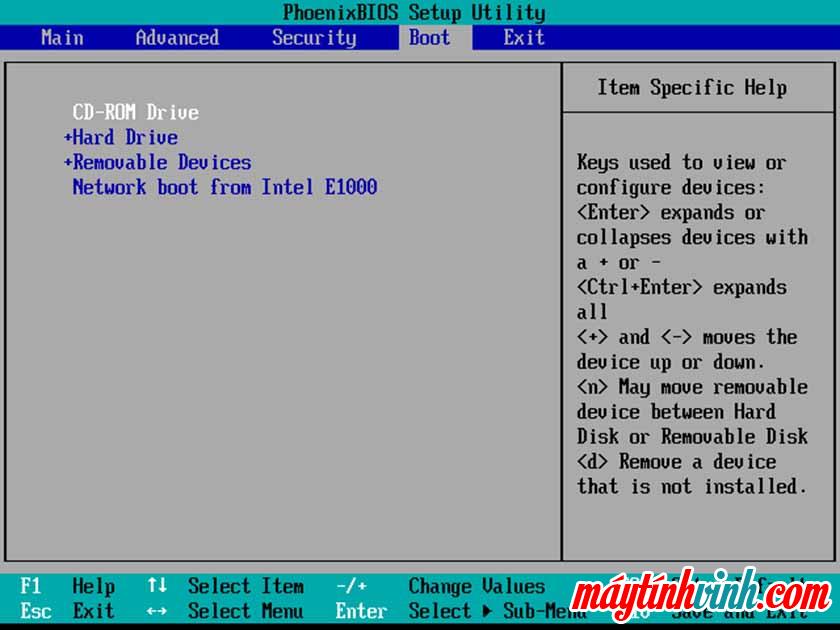
- Khởi động lại máy tính, laptop
- Tùy thuộc vào loại máy tính, hệ điều hành mà bạn đang sử dụng, nhấn một phím để chuyển đến giao diện chính của BIOS, nó có thể là F2, F8, F10, Del, Esc, …
- Trong tab BOOT, bạn có thể dễ dàng thay đổi trình tự khởi động, thiết bị khởi động đầu tiên phải là ổ cứng.
Sau khi hoàn tất, hãy thử khởi động lại để xem lỗi BOOTMGR is Missing đã được giải quyết hay chưa.
Sử dụng Windows Startup Repair
Cách tiếp theo để giúp bạn khắc phục lỗi BOOTMGR bị thiếu là bật Cài đặt BOOT bằng cách sử dụng Windows Startup Repair.
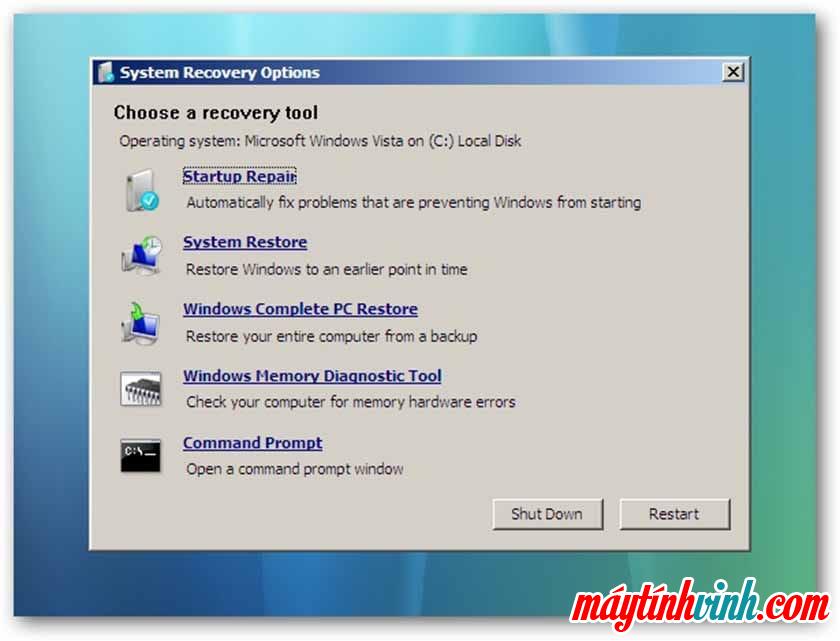
- Khởi động máy tính, nhấn F8 hoặc F12 (tùy thuộc vào máy tính xách tay) để khởi động cửa sổ Cài đặt BOOT.
- Trên màn hình tiếp theo, bạn có thể chọn khởi động máy tính từ ổ đĩa hoặc ổ USB.
- Sau khi hoàn tất, giao diện Install Windows sẽ hiện ra, tại đây, bạn bấm chọn vào các ô Ngôn ngữ, Thời gian và tiền tệ và Bàn phím. Sau đó, nhấp vào hộp Tiếp theo.
- Nhấp vào Sửa chữa máy tính của bạn trong cửa sổ tiếp theo, sau đó chọn hệ điều hành của bạn, sau đó nhấp vào hộp Tiếp theo.
- Tại giao diện System Recovery Options, chọn Startup Repair để hệ thống tự động quét và sửa lỗi BOOTMGR.
Sau khi quá trình này hoàn tất, bạn phải khởi động lại máy tính và laptop của mình.
Sau khi quá trình này hoàn tất, máy tính sẽ yêu cầu được khởi động lại. Hãy làm theo và xem lỗi BOOTMGR is Missing đã được khắc phục chưa nhé!
Kiểm tra lại thiết bị lưu trữ bên ngoài của bạn
Nếu lỗi BOOTMGR vẫn “ngủ yên”, hãy thử kiểm tra các thiết bị lưu trữ ngoài như cổng USB, khe cắm thẻ nhớ. Vì đây có thể là nguyên nhân khiến PC không khởi động được.
Đảm bảo rằng các thiết bị đã được ngắt kết nối hoàn toàn hoặc không có đĩa mềm hoặc đĩa CD trong đó. Kiểm tra xong hãy cho máy tính, laptop của bạn hoạt động trở lại ngay nhé!
Viết một phân vùng Boot Sector mới
Phân vùng “BOOT Sector” nếu bị lỗi hoặc sai sẽ ảnh hưởng trực tiếp đến quá trình khởi động máy tính của bạn, lỗi BOOT is Missing từ đó xuất hiện liên tục. Trong trường hợp này, để sửa lỗi, bạn cần ghi phân vùng BOOT Sector mới trên Windows.
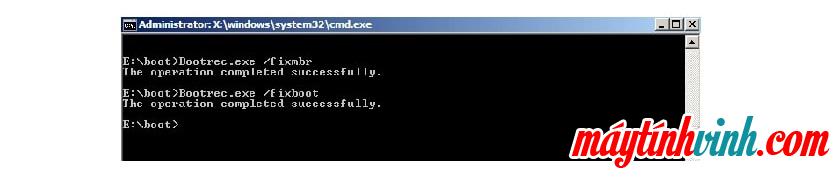
Bước 1: Khởi chạy cửa sổ Command Prompt
Windows 7: Mở cửa sổ Tùy chọn Khôi phục Hệ thống (làm theo các bước trong phương pháp 3), sau đó nhấp vào Dấu nhắc Lệnh.
Trên Windows 8, 8.1 và Windows 10: Tại giao diện Sửa chữa máy tính của bạn (làm theo các bước trong phương pháp 3), nhấp vào Khắc phục sự cố – Tùy chọn nâng cao – Dấu nhắc lệnh.
Bước 2:
Tại cửa sổ Command Prompt đã mở ở bước trên, nhập bootrec / fixboot, sau đó nhấn phím “Enter”. Lúc này, màn hình chỉ cần hiển thị thông báo “Thao tác đã hoàn tất thành công”. bạn xong chưa. Chuyển sang bước 3 ngay bây giờ!
Bước 3: Khởi động máy tính.
Nhấn Ctrl + Alt + Del để khởi động lại máy tính, laptop.
Cập nhật BIOS
BOIS trên bo mạch chủ của bạn đã lỗi thời, điều này cũng gây ra lỗi BOOTMGR bị thiếu khi khởi động. Để giải quyết vấn đề này, vui lòng nâng cấp lên phiên bản BIOS mới. Nếu bạn chưa biết quá nhiều về hệ thống cũng như phần cứng của máy thì hãy đến trung tâm sửa chữa uy tín nhé!
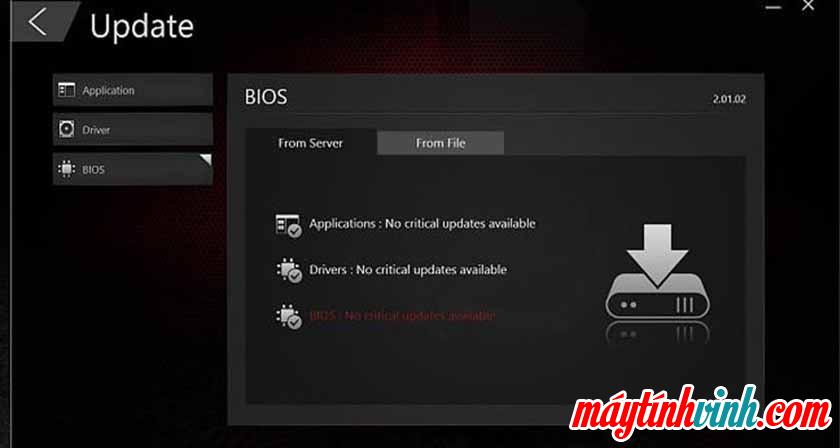
Cài đặt lại hệ điều hành Windows
Nếu bạn thử tất cả 6 phương pháp trên nhưng không có cách nào trong số chúng hoạt động thì hãy thử cài đặt lại hệ điều hành Windows. Tuy nhiên, hãy nhớ rằng, đây là phương án cuối cùng và đặc biệt, bạn phải sao lưu toàn bộ dữ liệu quan trọng của mình trước rồi mới thực hiện.
Kiểm tra lại ổ cứng của bạn
Ngay cả khi cài lại hệ điều hành Windows không gây ra lỗi BOOT is Missing không được khắc phục thì hãy chắc chắn rằng PC của bạn đã bị lỗi phần cứng thực sự. Lúc này, bạn cần tháo ổ cứng và kiểm tra nắp xem chúng có bị hư hỏng, lỏng lẻo không.
Sau khi điều chỉnh ổ cứng mà vẫn không thành công, vui lòng tháo ổ và thay ổ mới. Tiến hành cài đặt lại hệ điều hành và sử dụng máy ngay. Lỗi sẽ được khắc phục triệt để.
Trên đây là 8 cách khắc phục lỗi BOOT is Missing trên Windows hiệu quả nhất. Thực hiện một trong các giải pháp để khắc phục sự cố bạn gặp phải một cách nhanh chóng.
Bạn đang đọc bài báo 8 cách hàng đầu để sửa lỗi BOOTMGR bị thiếu trên Windows trong phần Mẹo, trên trang web Điện thoại vui nhộn.