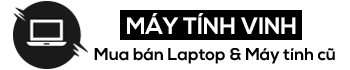Lỗi Laptop khởi động lại và chọn thiết bị khởi động phù hợp là một vấn đề thường gặp trong quá trình sử dụng Laptop. Đây là lỗi phần mềm nên bạn hoàn toàn có thể tự mình khắc phục lỗi này. Hôm nay, hãy Máy Tính Vinh Tìm hiểu cách sửa lỗi sửa lỗi khởi động lại và chọn thiết bị khởi động thích hợp windows 7 10 lỗi Điều này có trong bài viết dưới đây.
>>
Cách vào tùy chọn khởi động nâng cao win 7 win 10
Cách sửa lỗi bản windows này không phải win 7 build 7601 chính hãng fix lỗi
1. Lỗi khởi động lại và chọn thiết bị khởi động thích hợp là gì?
Khởi động lại và Chọn thiết bị khởi động thích hợp hoặc Chèn Boot Media vào thiết bị Khởi động đã chọn và nhấn a là một thông báo lỗi được hệ điều hành windows hiển thị và thông báo cho người dùng. Hiểu rằng bạn phải khởi động lại máy tính của mình và cắm thiết bị để nó hiển thị.
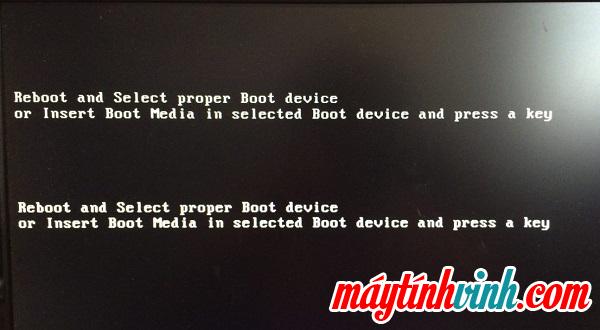
2. Nguyên nhân của lỗi khởi động lại và chọn thiết bị khởi động thích hợp
Tất cả các trường hợp lỗi này đều do máy tính của bạn chưa nhận diện thiết bị ổ cứng để khởi động hệ điều hành, vì vậy bạn cần kiểm tra lại cáp ổ cứng đã bị hở chưa? Có vấn đề gì hay nó bị hỏng? Hoặc bạn thậm chí đã tắt chức năng Boot HDD trong BIOS.
3. Cách sửa lỗi khởi động lại và chọn thiết bị khởi động thích hợp windows 7 10
Để khắc phục tình trạng trên bạn thực hiện theo 2 cách cơ bản sau:
Cách 1 : Kiểm tra cáp ổ cứng xem được kết nối với bo mạch chủ. Lỗi này rất có thể 100% là do lỏng cáp, hoặc đứt cáp …
Phương pháp 2 : Nhấn Phím F2 tốt Del Tùy theo cách BOOT vào BIOS của từng máy tính khác nhau, thông thường bạn nên Đặt lại Load Defaul BIOS một lần nữa!

Trường hợp này bạn thực hiện đúng và đầy đủ hai cách trên. Nhưng nếu không có tác dụng thì rất có thể 70% đến 80% ổ cứng của bạn đang gặp vấn đề dẫn đến máy tính chưa BOOT vào hệ điều hành.
Lúc này bạn cần thay thế, nâng cấp ổ cứng đã ghost hoặc cài đặt hệ điều hành windows vào ổ cứng nếu khởi động lại không thành công, Khởi động lại và Chọn thiết bị khởi động thích hợp hoặc Chèn Boot Media vào thiết bị khởi động đã chọn và nhấn một phím. Để khắc phục tình trạng này, bạn chỉ cần chuyển ổ đĩa cài Windows sang ổ khởi động mặc định. Đây là cách thực hiện:
Bước 1 : Đầu tiên, các bạn tạo USB BOOT.

Bước 2 : Khởi động bằng USB BOOT và mở phần mềm Hỗ trợ phân vùng AOMEI -> sau đó Kích chuột phải -> khác chọn nâng cao -> tiếp theo phân vùng khởi động -> nhấp chuột tiếp theo Đồng ý.

Bước 3 : Cuối cùng, thoát khỏi phần mềm và phóng trở lại máy.
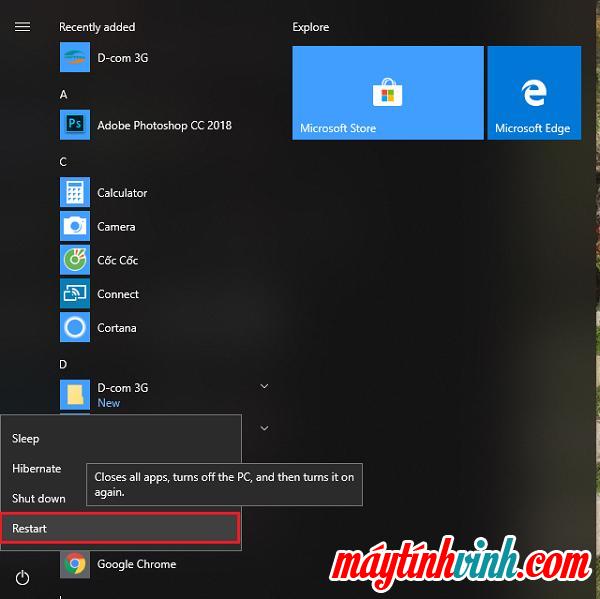
Nếu vẫn không được, hãy quay lại BIOS và chọn ổ cứng ưa thích để khởi động nếu máy tính của bạn sử dụng nhiều ổ cứng.
Cho bạn tham khảo cách vào BIOS trên Laptop
Phím tắt cho Bios Sony Vaio, Dell, HP, Lenovo, Acer, Asus
Sony Vaio
Vào BIOS – nhấn F2
Khôi phục – nhấn phím F10
Để khởi động vào đĩa CD / DVD, bạn cho đĩa vào ổ rồi khởi động lại máy tính, máy sẽ tự động khởi động vào ổ. (vì dòng Sony mặc định khởi động ổ CD / DVD trước).
Dell
Vào BIOS – nhấn F2
Chọn khởi động – nhấn F12
Khôi phục – nhấn phím F8 và chọn Repair your Computer
HP – Compaq
Vào BIOS – nhấn phím F10
Chọn khởi động – nhấn phím F9
Khôi phục – nhấn phím F11
Lenovo Thinkpad
Vào BIOS – nhấn F1
Chọn khởi động – nhấn F12
Khôi phục – nhấn phím ThinkVantage màu xanh lục
Acer
Khởi động của Acer là phím F12 + trên bios F2 (thường không thể tắt chức năng menu khởi động để nhập ban hành để có thể nhấn F12)
Asus
Trên Asus Boot là phím ESC + vào BIOS là F2
Trên đây là những chia sẻ của MayTinhVinh.com chúng tôi về cách khắc phục lỗi khởi động lại và chọn thiết bị khởi động phù hợp trên máy tính laptop. Hy vọng bài viết có thể giúp ích cho bạn, nếu bạn còn thắc mắc, hay gặp vấn đề gì cần chia sẻ. Hãy liên hệ với hệ thống của chúng tôi để được hỗ trợ và chia sẻ nhanh nhất!
Chúc các bạn thành công!
Địa chỉ hệ thống:
133-135 Hàm Nghi, Đà Nẵng
Cơ sở 2: 99-101 Hàm Nghi, Đà Nẵng
‘); }