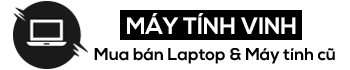Để tránh sao chép ảnh trong bài viết, bạn có thể chèn hàng loạt logo vào ảnh mỗi khi cập nhật ảnh cho bài viết. Bạn chỉ cần chỉnh sửa kích thước của ảnh hoặc đổi tên ảnh. Bạn có thể sử dụng phần mềm XnConvert – miễn phí và đầy đủ các tính năng để làm việc này. Đăng bên dưới Máy Tính Vinh sẽ dẫn đường Chèn logo vào hình ảnh hàng loạt với phần mềm XnConvert. Mời các bạn cùng theo dõi.
Cách cắt ảnh trong sơn
Phần mềm viết chữ lên ảnh trên máy tính
1. Cách chèn hàng loạt logo vào ảnh bằng phần mềm XnConvert
Bước 1: Đầu tiên bạn cần tải và cài đặt phần mềm.
Bạn có thể tải phần mềm này tại trang chủ: http://www.xnview.com/en/xnconvert/#downloads.
Phần mềm XnConvert này không hỗ trợ người dùng ngôn ngữ Tiếng ViệtVì vậy, bạn có sự lựa chọn duy nhất Tiếng Anh đừng bận tâm. Tuy nhiên, bạn cũng không cần quá quan trọng hóa vấn đề này.
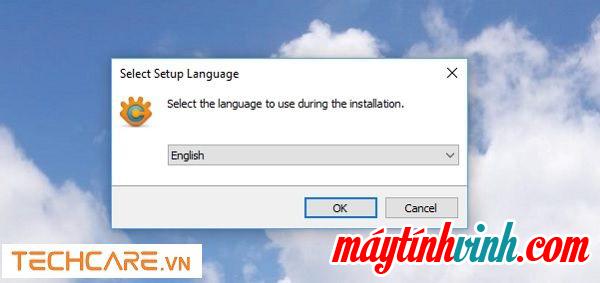
Khi một cửa sổ mới xuất hiện trên màn hình, bạn nhấp vào tôi chấp nhận thỏa thuận và nhấp vào tiếp theo kế tiếp.
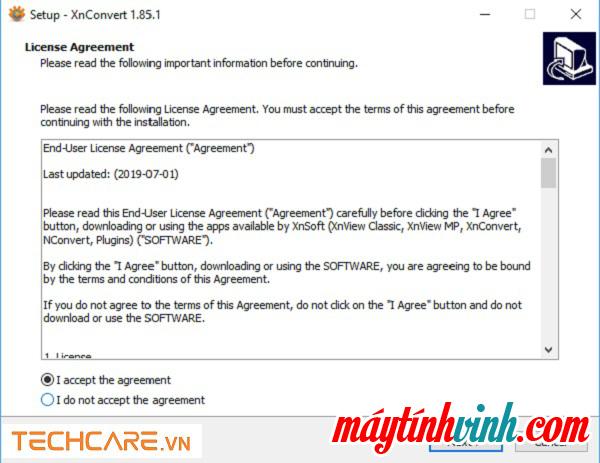
Tiếp theo, bạn chọn đường dẫn cài đặt phần mềm XnConvert này. Nếu không quá quan trọng, bạn có thể để mặc định và tiếp tục cài đặt.
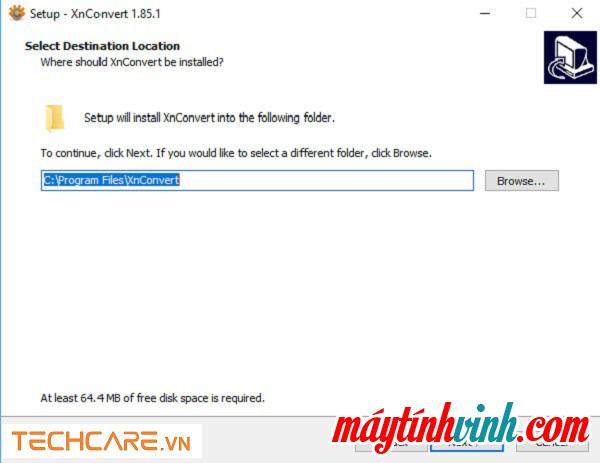
Sau đó, bạn nhấp vào kế tiếp cho đến khi nút được hiển thị Tải về. Tại đây bạn chỉ cần nhấp chuột và đợi một lúc là quá trình cài đặt sẽ hoàn tất.
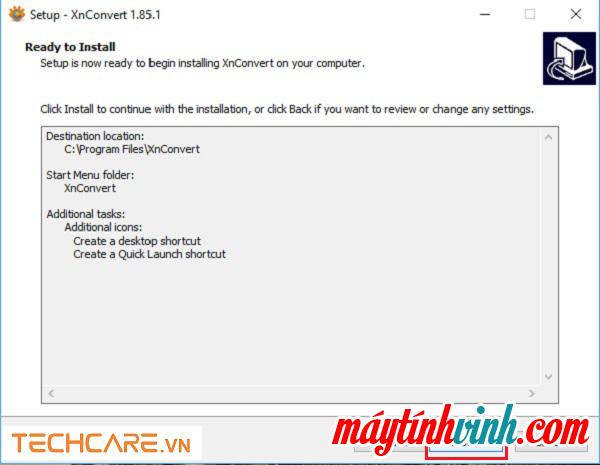
Lưu ý khi cài đặt xong phần mềm XnConvert các bạn nhớ đánh dấu vào ô Chạy XnConvert để khởi chạy phần mềm và chèn logo vào ảnh hàng loạt.
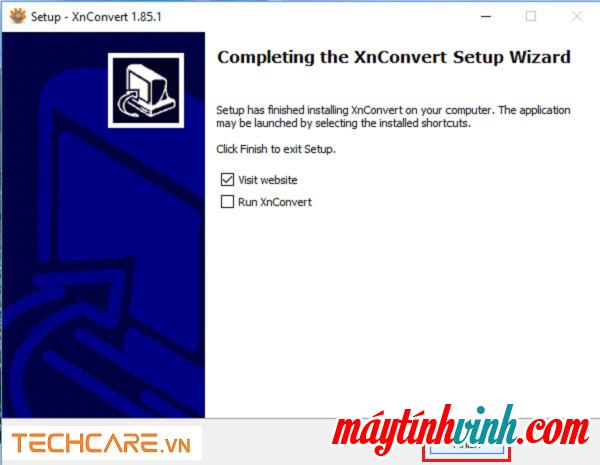
Bước 2: Thêm hình ảnh hoặc thư mục chứa hình ảnh.
Tại giao diện của phần mềm XnConvert, bạn chọn vào Thêm các tập tin để thêm hình ảnh hoặc bạn cũng có thể chọn Thêm thư mục để thêm thư mục ảnh.
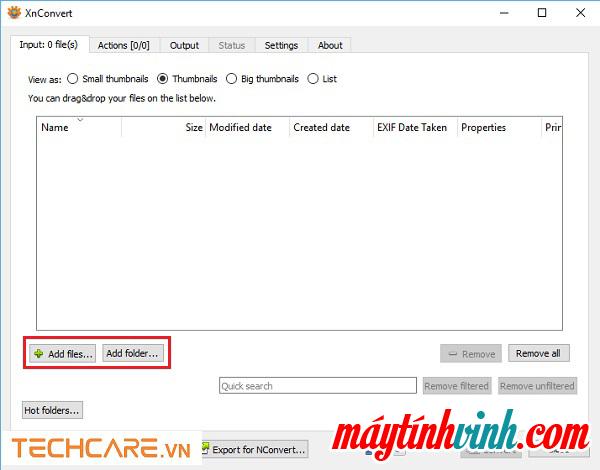
Tiếp theo, bạn tìm các tệp hoặc thư mục chứa hình ảnh và nhấp vào tiếp theo Mở.
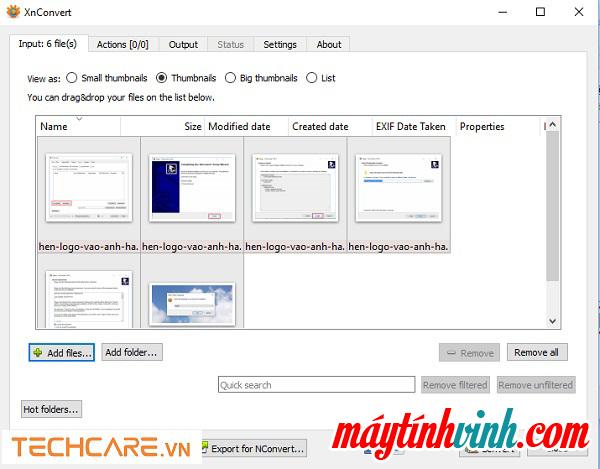
Bước 3: Chọn thao tác chèn hàng loạt logo.
Đi tới tab Hành động -> sau đó chọn enter Thêm hành động -> tiếp theo để chọn Hình ảnh -> chọn bên cạnh mục Chữ ký ảnh để chèn hàng loạt logo vào hình ảnh.
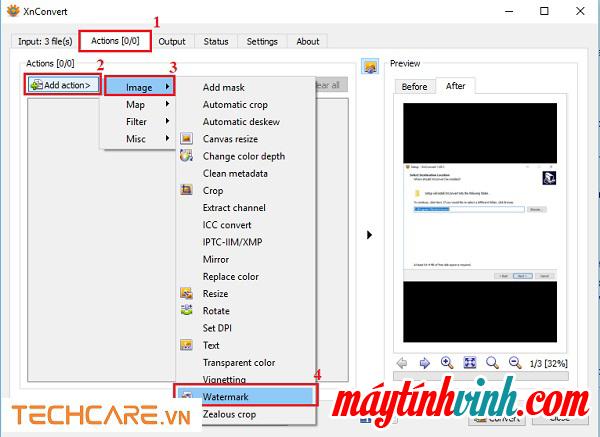 Bước 4: Một phần Chữ ký ảnh, bạn nhấp vào hình elip để chọn tệp logo bạn cần chèn.
Bước 4: Một phần Chữ ký ảnh, bạn nhấp vào hình elip để chọn tệp logo bạn cần chèn.
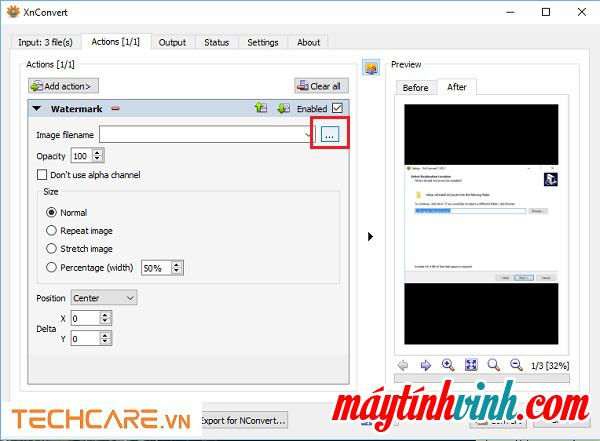
Bước 5: Tiếp theo chọn logo bạn cần chèn, lưu ý phần mềm XnConvert chỉ hỗ trợ PNG, JPG, BMP, TIF, …
Bước 6: Sau khi logo xuất hiện trên màn hình, bạn sẽ chọn vào phần Vị trí để thay đổi vị trí của logo.
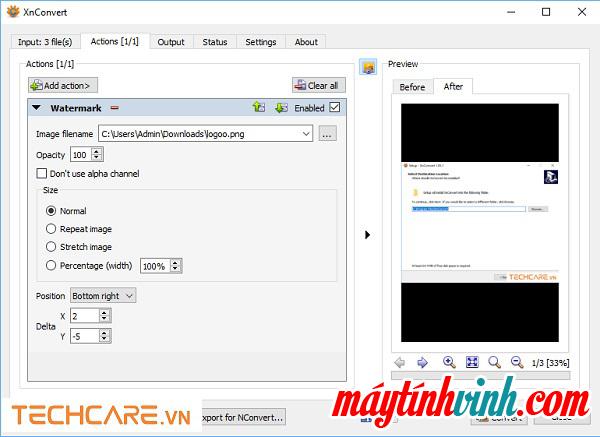
- Posttion: Thay đổi vị trí của logo trong phần mềm XnConvert.
- Trì hoãn giá trị x: x trong đó số dương ở bên phải và số âm ở bên trái.
- Độ trễ y: Các giá trị Y có số dương hướng xuống dưới và số âm hướng lên.
Bước 7: Tại đây Máy Tính Vinh sẽ chọn mục Bottom right (ảnh dưới bên phải) và điều chỉnh số Delta x 2 và y -5 để chuẩn hình ..
Bước 8: Tại Đầu ra, cho phép bạn chọn một thư mục để xuất tất cả hình ảnh khi chèn logo vào một hình ảnh hàng loạt.
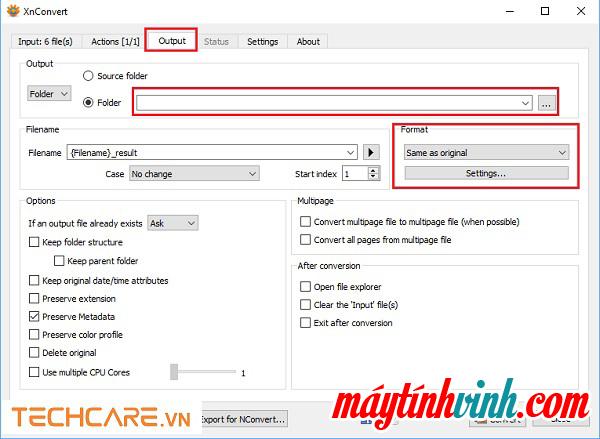
Bước 9: Chọn bất kỳ thư mục nào để chứa ảnh.
Bước 10: Mọi công việc cài đặt coi như đã xong, bạn chỉ việc bấm vào mục Đổi để chèn hàng loạt logo và hình ảnh.
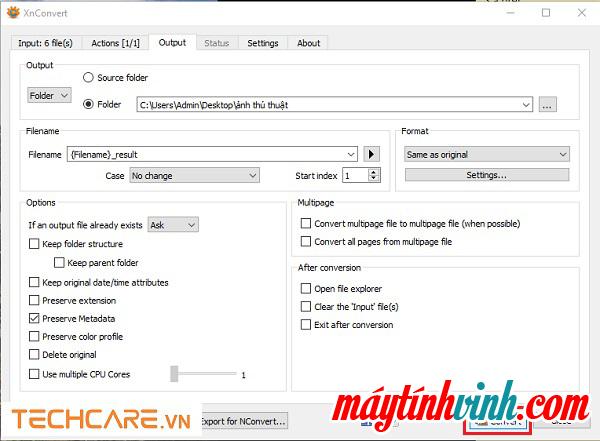
Kiểm tra trạng thái sau khi bạn đã chèn xong logo và những hình ảnh bạn muốn. Nếu tất cả các báo cáo thành công, bạn chỉ cần tắt phần mềm XnConvert này và kiểm tra thư mục chứa nó. Kết quả cuối cùng sẽ như hình bên dưới.
2. Cách chèn hàng loạt văn bản vào ảnh với XnConvert
Nếu bạn không muốn chèn logo mà cần chèn chữ và hình ảnh tùy ý thì có thể thực hiện như bên dưới.
Bước 1 và bước 2 thực hiện tương tự như trên.
Bước 3: Chọn thao tác chèn logo hàng loạt.
Đi tới tab Hành động -> sau đó chọn enter Thêm hành động -> tiếp theo để chọn Hình ảnh -> chọn tiếp theo Bản văn.
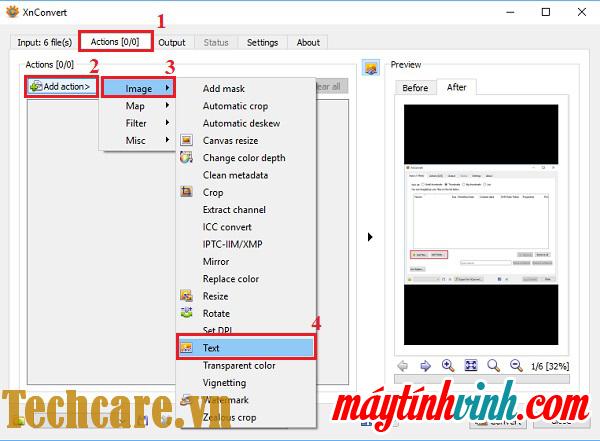 Hoặc bạn cũng có thể chọn các tính năng khác trong danh mục Hành động theo yêu cầu của bạn và mục đích sử dụng.
Hoặc bạn cũng có thể chọn các tính năng khác trong danh mục Hành động theo yêu cầu của bạn và mục đích sử dụng.
Sau đó, bạn nhập văn bản mà bạn muốn chèn tất cả các hình ảnh đã chọn vào ô Bản văn.
Bạn có thể tùy chỉnh theo ý muốn trong các tab Chức vụ (chèn vị trí trên ảnh), Bản văn (kiểu phông chữ, kiểu văn bản, cỡ chữ, màu văn bản, căn lề), Khía cạnh (phác thảo, tô màu nền văn bản) và Bóng (bóng văn bản).
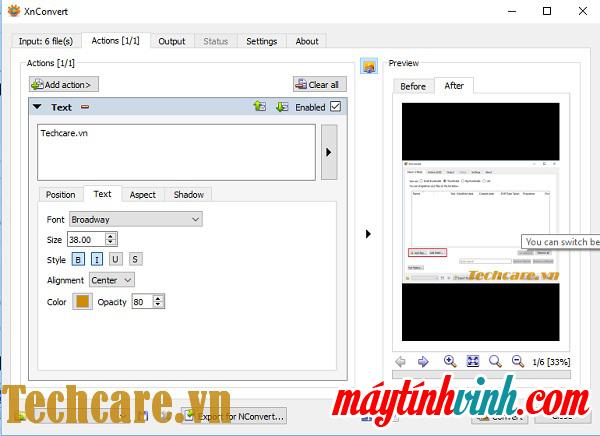
Bước 4: Đặt hình ảnh đầu ra sau khi thực hiện chèn logo.
Tại tab Đầu ra, bạn chọn đường dẫn để lưu hình ảnh vào Thư mục và nhấn vào biểu tượng nút … Trình duyệt.

Bạn có thể chọn định dạng đầu ra cũng như cài đặt chất lượng cho hình ảnh bên dưới định dạng. Ngoài ra, bạn có thể tùy chỉnh một số cài đặt ngay trong tab Đầu ra.
Bước 5: Thực hiện chèn logo vào ảnh hàng loạt.
Sau khi bạn đã cài đặt nó, hãy nhấp vào Đổi để chương trình bắt đầu thực hiện việc chèn logo vào ảnh hàng loạt.
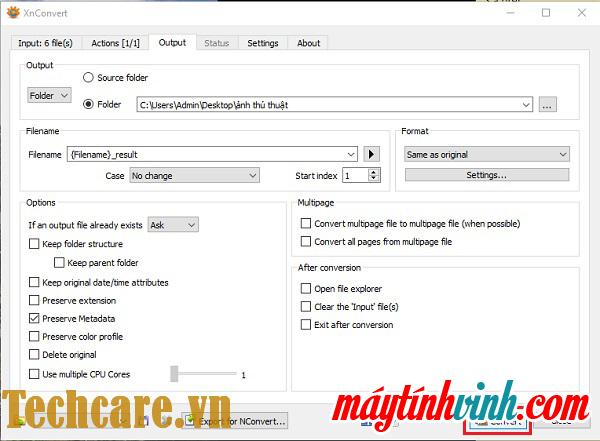
Sau khi chương trình thực hiện xong, bạn đóng chương trình lại.
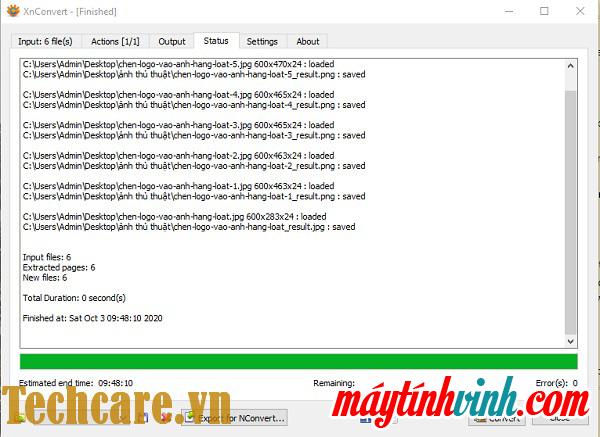
Bạn tham khảo ngay: Cách chèn hình ảnh đông lạnh vào powerpoint
Vì thế, Máy Tính Vinh đã hướng dẫn bạn cách chèn logo vào loạt ảnh. Hy vọng với những thông tin này, bạn có thể đóng dấu hàng loạt ảnh theo cách của riêng mình. Đừng quên truy cập website laptopcudanang.com.vn để theo dõi những bài viết mới của chúng tôi.
‘); }