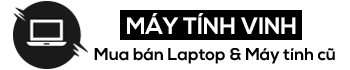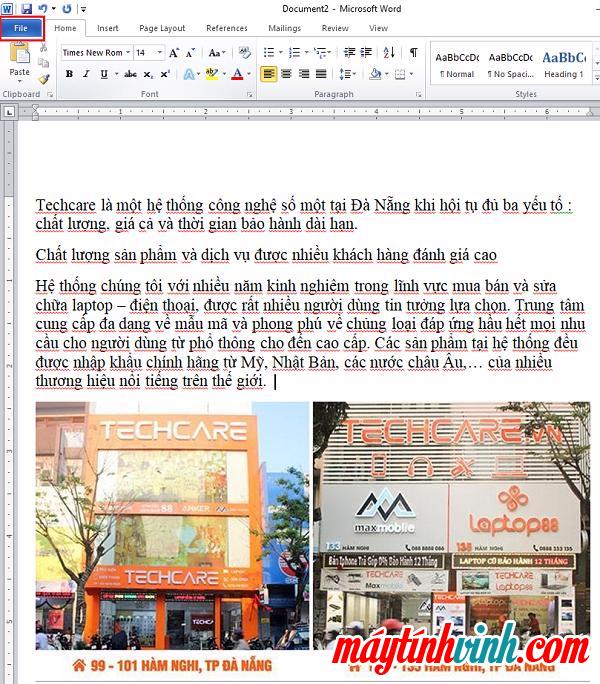Trong các văn bản hành chính, việc căn chỉnh là vô cùng quan trọng. Bởi vì nó làm cho văn bản trực quan và trực quan hơn để in. Tuy nhiên, đối với những người mới học soạn thảo văn bản thì điều này còn khá hạn chế và gây khó khăn trong công việc. Do đó, ngày nay Máy Tính Vinh sẽ hướng dẫn bạn chi tiết làm thế nào để căn chỉnh trong các từ 2010, 2013, 2016 và 2019.
Chuyển đổi chữ hoa trong word 2007 2010
Theo văn bản số 01/2011 / TT-BNV đã quy định về căn lề chuẩn bằng chữ như sau:
Lề trên (Top): cách mép trên của tờ giấy 20-25mm
Bottom (Dưới cùng): cách mép dưới của tờ giấy 20-25mm
Lề trái (Left): Cách mép trái của tờ giấy 30-35mm
Phải: cách mép phải của tờ giấy 15-20mm
Vì vậy, tiêu chuẩn vàng khi nói đến căn chỉnh tiêu chuẩn là 2 – 2-3 – 3 – 3 đến lượt thứ tự là Trên cùng bên trái bên phải.
Hầu hết các căn chỉnh trong Word 2010, 2013, 2016 và 2019 đều giống nhau. Vì vậy, chỉ cần biết cách làm trên một bản word là có thể dễ dàng áp dụng cho các bản word còn lại.
1. Chuyển đổi đơn vị sang Centimet
Bước 1 : Đầu tiên bạn mở văn bản để căn -> sau đó chọn Tập tin.
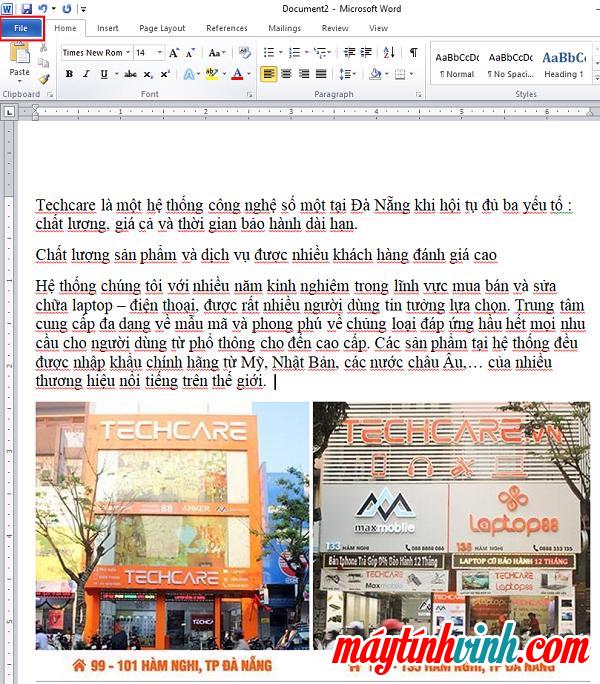
Bước 2 : Tiếp theo, chọn nhập Tùy chọn.
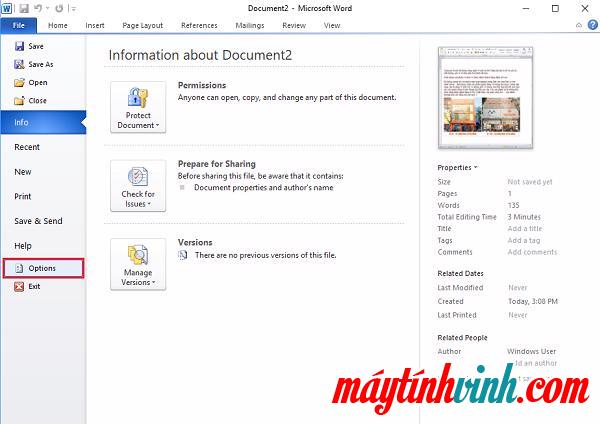
Bước 3 : Khi hộp thoại xuất hiện trên màn hình, bạn có thể chọn nhập Nâng cao -> di chuyển chuột đến mục Hiển thị -> tiếp theo trong mục Hiển thị các số đo theo đơn vị chọn vào Centimet -> cuối cùng bấm đồng ý.
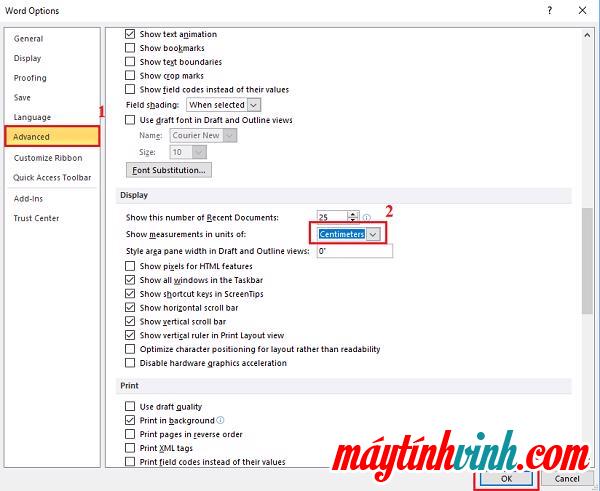 2. Cách căn lề trong word 2010
2. Cách căn lề trong word 2010
Bước 1 : Tại tab Bố trí của Word, trong vùng tùy chọn Thiết lập trangNhấp vào biểu tượng mũi tên để mở hộp thoại Thiết lập trang.
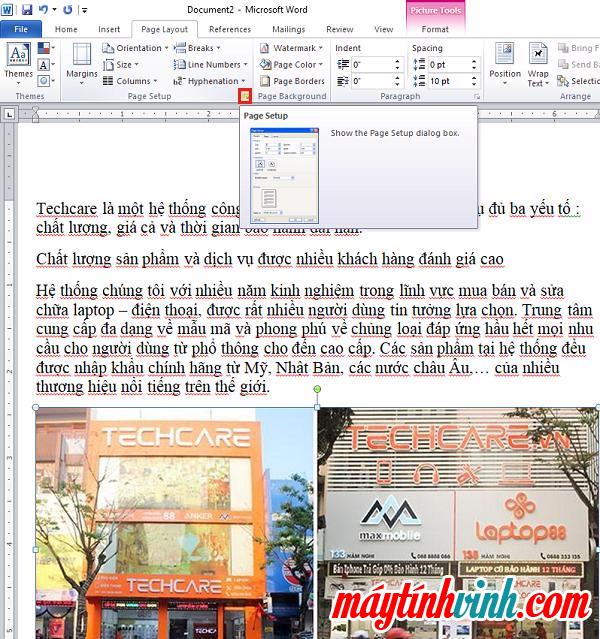
Đối với tab phiên bản Word 2010 và 2007 Bố trí sẽ được hiển thị là Bố trí trang.
Bước 2 : Sau khi hộp thoại xuất hiện trên màn hình, trên tab Lợi nhuậnBạn sẽ có các tùy chọn căn chỉnh sau:
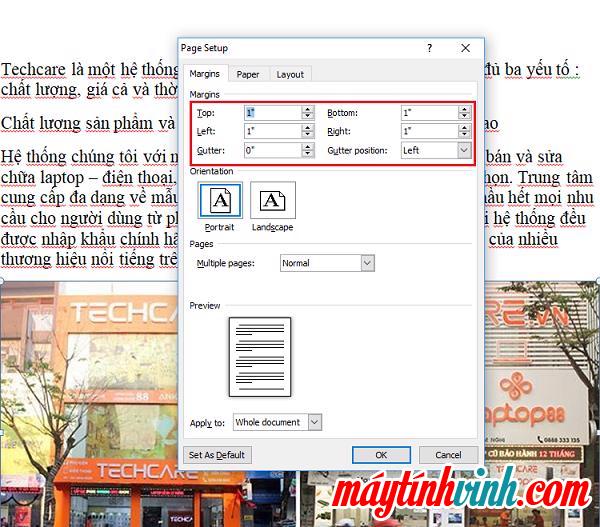
- Top: Lề trên cùng là khoảng cách từ mép trên của khổ giấy đến dòng đầu tiên của khổ giấy.
- Bottom: Lề dưới cùng là khoảng cách từ mép dưới đến dòng cuối cùng của khổ giấy.
- Left: Căn lề trái là khoảng cách từ mép trái của khổ giấy đến chữ cái đầu tiên bên trái.
- Right: Căn phải là khoảng cách từ mép bên phải của tờ giấy đến chữ cái hoặc ký tự cuối cùng bên phải.
Bước 3 : Sau khi căn chỉnh, bạn bấm vào đồng ý để lưu cài đặt của bạn!
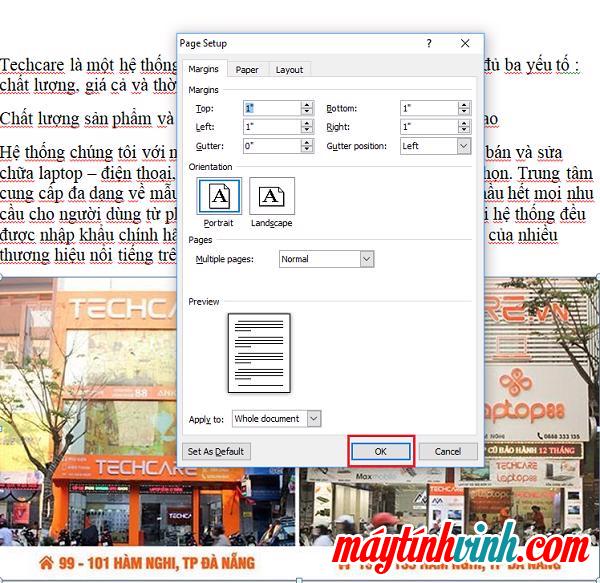
3. Đặt căn chỉnh lề mặc định
Thực hiện căn chỉnh cho từng đoạn từ mới thường sẽ lâu hơn. Đặc biệt là đối với những người soạn nhiều tài liệu mỗi ngày. Vì vậy, Máy Tính Vinh sẽ hướng dẫn các bạn những thủ thuật đơn giản để có thể đặt căn lề mặc định.
Bước 1 : Sau khi hoàn thành việc căn lề trong word ở các bước trên, bạn bấm vào tùy chọn Lưu mặc định.
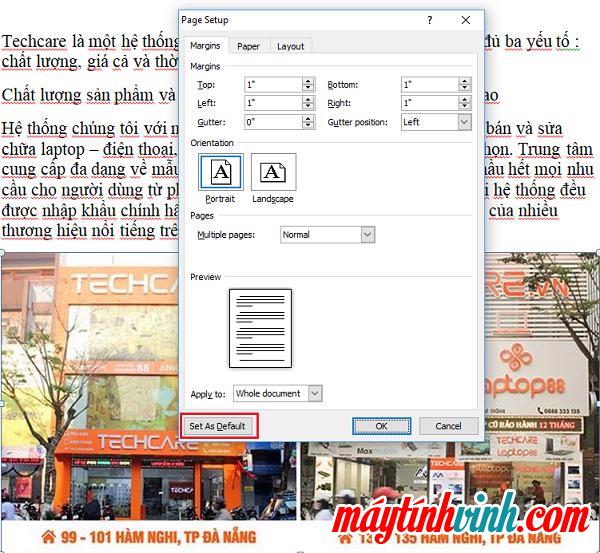
Bước 2 : Cuối cùng, nhấp vào Đúng Trên bảng xác nhận, bạn đã hoàn thành việc thiết lập căn chỉnh mặc định.
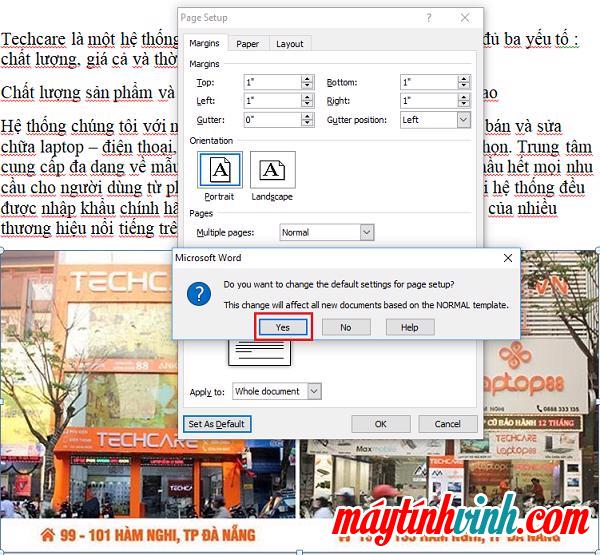
Bạn tham khảo thêm: Cách di chuyển hình ảnh trong một từ đơn giản
Vậy là Máy Tính Vinh đã hướng dẫn các bạn cách căn lề trong word 2010, 2013, 2016 và 2019 đơn giản và chuẩn nhất. Hi vọng với những thông tin này, bạn sẽ có những trải nghiệm thú vị trong quá trình sử dụng máy tính của mình. Chúc các bạn thành công.
Hệ thống công nghệ số một Đà Nẵng
02363.663.333
99 – 101 Hàm Nghi, Đà Nẵng
Cơ sở 2: 133 – 135 Hàm Nghi, Đà Nẵng
‘); }